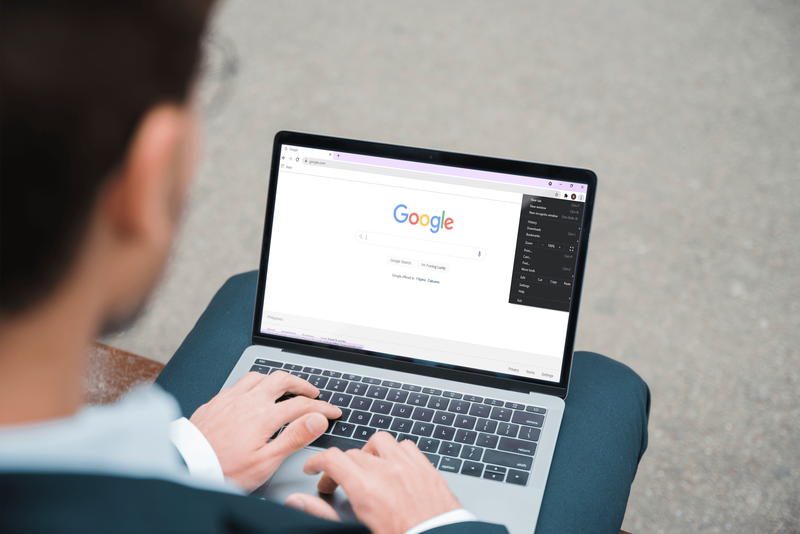코드 명 'Redstone 4'로도 알려진 Windows 10 버전 1803 'April 2018 Update'는 데스크톱에서 받아쓰기를 지원합니다. Windows 10 또는 앱의 텍스트 필드에 커서를 놓으면 향상된 받아쓰기 기능이 음성 입력을 빠르고 정확하게 캡처합니다.
광고
받아쓰기를 시작하려면 텍스트 필드를 선택하고 Win + H를 눌러 받아쓰기 툴바를 엽니 다. 다음과 같이 보입니다.
roblox 애니메이션을 만드는 방법
도움말 : 태블릿이나 터치 스크린을 사용하는 경우 터치 키보드의 마이크 버튼을 탭하여 받아쓰기를 시작하세요. 참고로 Windows 10에서 터치 키보드로 받아쓰기를 사용하는 방법 .
받아쓰기 명령을 사용하여 PC에 수행 할 작업을 알려야합니다. 다음 표에는 사용할 수있는 명령이 나와 있습니다.
| 이것을하기 위해 | 말하다 |
| 선택 취소 | 명확한 선택; 선택 취소 |
| 가장 최근 받아쓰기 결과 또는 현재 선택한 텍스트 삭제 | 그것을 삭제하십시오; 그것을 치다 |
| 현재 단어와 같은 텍스트 단위 삭제 | 지우다 워드 |
| 지정된 단어 또는 구문 뒤의 첫 번째 문자로 커서를 이동합니다. | 그 후에 가십시오. 후 이동 워드 ; 끝으로 가다 절 ; 그 끝으로 이동 |
| 커서를 텍스트 단위의 끝으로 이동 | 후 이동 워드 ; 후 이동 워드 ; 그 끝으로 가십시오. 끝으로 이동 절 |
| 텍스트 단위만큼 커서를 뒤로 이동 | 이전으로 돌아 가기 워드 ; 이전으로 이동 절 |
| 커서를 지정된 단어 또는 구 앞의 첫 번째 문자로 이동 | 시작으로 이동 워드 |
| 커서를 텍스트 단위의 시작 부분으로 이동 | 그 전에 가십시오. 그것의 시작으로 이동 |
| 커서를 다음 텍스트 단위로 앞으로 이동 | 앞으로 이동 다음 워드 ; 아래로 이동 다음 절 |
| 커서를 텍스트 단위의 끝으로 이동합니다. | 끝으로 이동 워드 ; 끝으로 이동 절 |
| Tab, Enter, End, Home, Page up, Page down, Backspace, Delete 키 중 하나를 입력합니다. | 꼭지 시작하다 ; 프레스 역행 키이 |
| 특정 단어 또는 구문 선택 | 고르다 워드 |
| 가장 최근 받아쓰기 결과 선택 | 선택 |
| 텍스트 단위 선택 | 선택 다음 세 단어 ; 선택 이전 두 단락 |
| 맞춤법 모드 켜기 및 끄기 | 철자를 시작하십시오. 철자 중지 |
여러 음성 명령을 사용하여 입력을 편집하거나 구두점을 삽입 할 수도 있습니다. 명령은 다음과 같습니다 (큰 소리로 말해야 함).
| o 이것을 삽입 | 말하다 |
| @ | 기호에서; 표지판에 |
| # | 파운드 기호; 파운드 기호; 숫자 기호; 숫자 기호; 해시 기호; 해시 기호; 해시 태그 기호; 해시 태그 기호; 날카로운 기호; 날카로운 표시 |
| $ | 달러 기호; 달러 표시; 달러 기호; 달러 기호 |
| % | 백분율 기호; 퍼센트 기호 |
| ^ | 하지 않습니다 |
| & | 그리고 상징; 그리고 서명; 앰퍼샌드 기호; 앰퍼샌드 기호 |
| * | 별표; 타임스; 별 |
| ( | 괄호를여십시오. 왼쪽 괄호; 여는 괄호; 왼쪽 괄호 |
| ) | 괄호 닫기; 오른쪽 괄호; 닫는 괄호; 오른쪽 괄호 |
| _ | 밑줄 |
| - | 하이픈; 대시; 빼기 기호 |
| ~ | 악센트 표시 |
| 백 슬래시; 구타 | |
| / | 슬래시 로 나눈 |
| , | 절 |
| . | 기간; 점; 소수; 포인트 |
| ; | 세미콜론 |
| ' | 아포스트로피; 작은 따옴표 열기; 작은 따옴표로 시작하십시오. 작은 따옴표를 닫습니다. 작은 따옴표를 닫습니다. 작은 따옴표 끝 |
| = | 등호; 등호; 같음 기호; 등호 |
| (우주) | 우주 |
| | | 파이프 |
| : | 콜론 |
| ? | 물음표; 질문 기호 |
| [ | 오픈 브래킷; 열린 대괄호; 왼쪽 대괄호; 왼쪽 대괄호 |
| ] | 닫는 대괄호; 닫기 대괄호; 오른쪽 대괄호; 오른쪽 대괄호 |
| { | 중괄호를여십시오. 여는 중괄호; 왼쪽 중괄호; 왼쪽 중괄호 |
| } | 중괄호를 닫습니다. 닫는 중괄호; 오른쪽 중괄호; 오른쪽 중괄호 |
| + | 더 많은 상징; 더 많은 기호 |
| < | 개방형 꺾쇠 괄호; 이하 열기; 왼쪽 꺾쇠 괄호; 다음보다 적게 남음 |
| > | 닫기 꺾쇠 괄호; 다음보다 닫힘; 오른쪽 꺾쇠 괄호; 바로보다 |
| ' | 오픈 따옴표; 따옴표를 시작하십시오. 가까운 따옴표; 끝 따옴표; 큰 따옴표를여십시오. 큰 따옴표로 시작하십시오. 큰 따옴표를 닫습니다. 큰 따옴표 끝 |
다음 비디오를 참조하십시오.
그게 다야.
출처: 마이크로 소프트