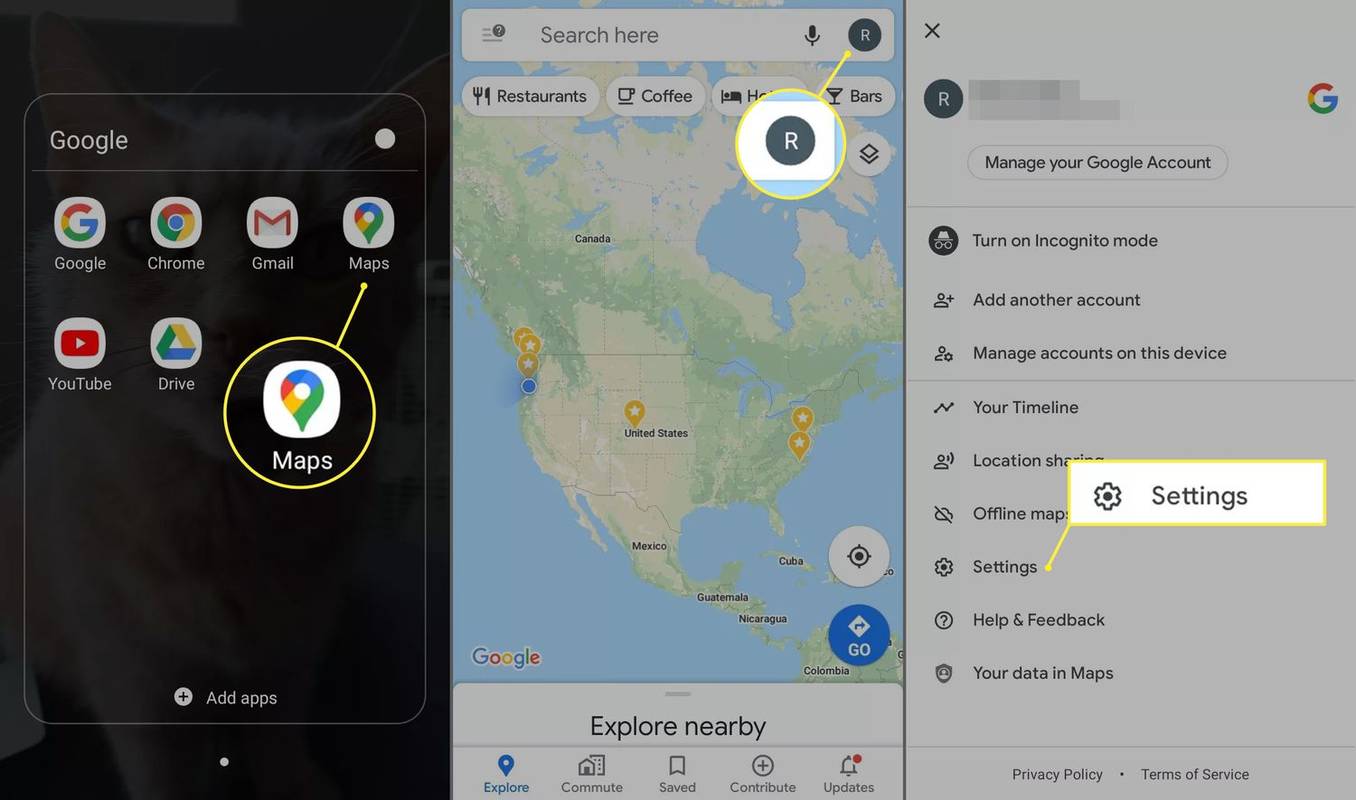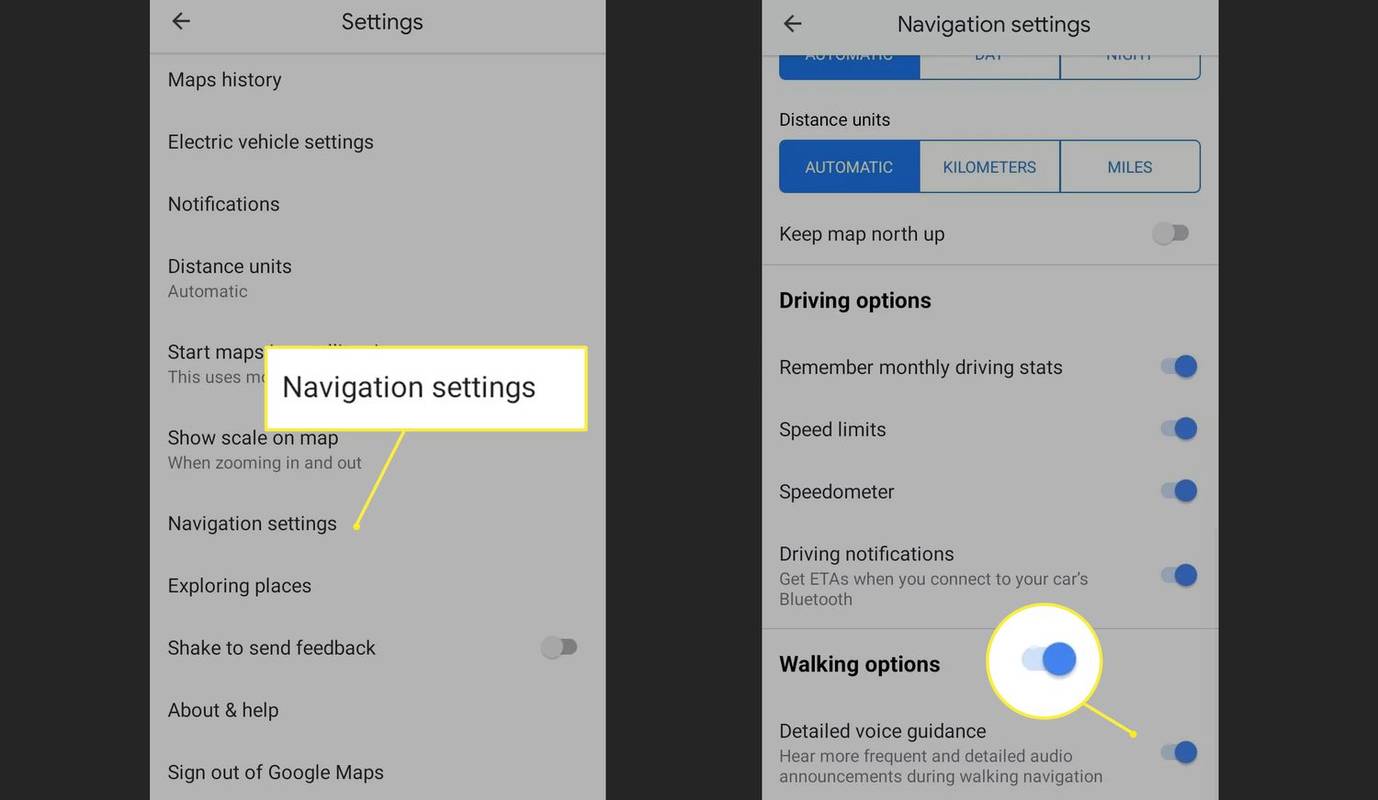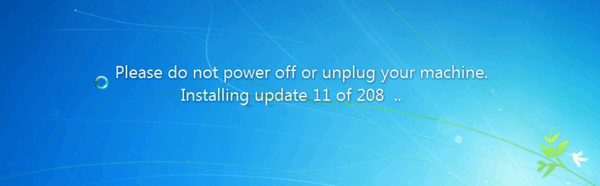Google 지도 음성 안내 기능은 시각 장애가 있는 보행자의 도보 이동을 돕기 위한 것입니다. 음성 지시와 유사하게 '앞으로 가세요' 대신 '25피트 직진하세요'와 같은 더 많은 언어적 단서를 사용자에게 제공합니다.
이 도움말의 정보는 Android 및 iOS용 Google 지도 앱에 적용됩니다. 음성 안내는 세계의 특정 지역으로 제한됩니다. 휴대폰에서 찾을 수 없다면 해당 지역에 아직 도착하지 않은 것입니다.
Google 지도의 음성 안내를 켜는 방법
Google 지도에 대한 음성 안내를 활성화하려면 다음 단계를 따르세요.
김프에서 이미지를 뒤집는 방법
-
휴대기기에서 Google 지도 앱을 엽니다.
-
당신의 계정 아이콘을 클릭하세요.
-
수도꼭지 설정 .
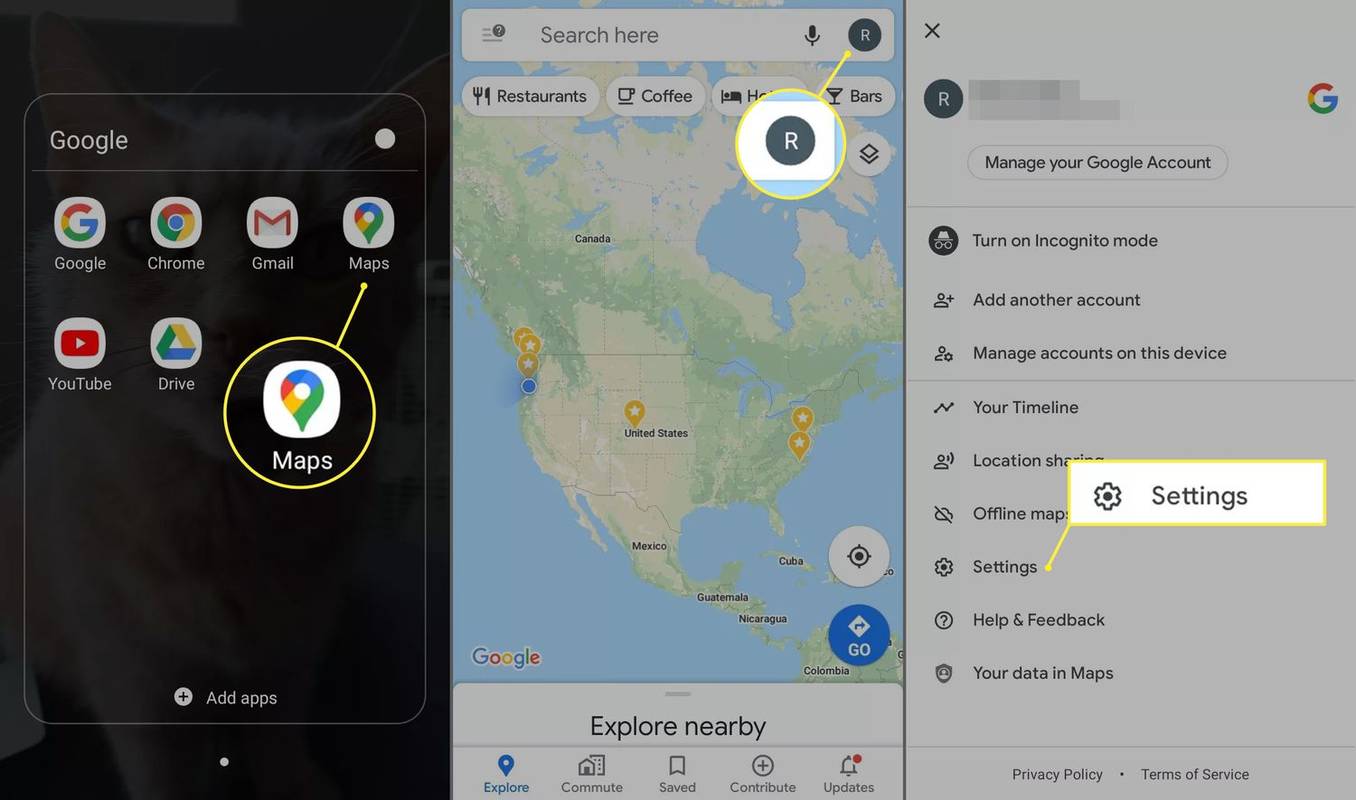
-
아래로 스크롤하여 탭하세요. 내비게이션 설정 .
-
아래로 스크롤하여 상세한 음성 안내 토글하여 다음으로 전환하세요. ~에 위치.
아래에서 음성 안내 볼륨을 조절할 수 있습니다. 안내량 맨 위에 내비게이션 설정 메뉴.
누군가가 Instagram에서 활동적인지 확인하는 방법
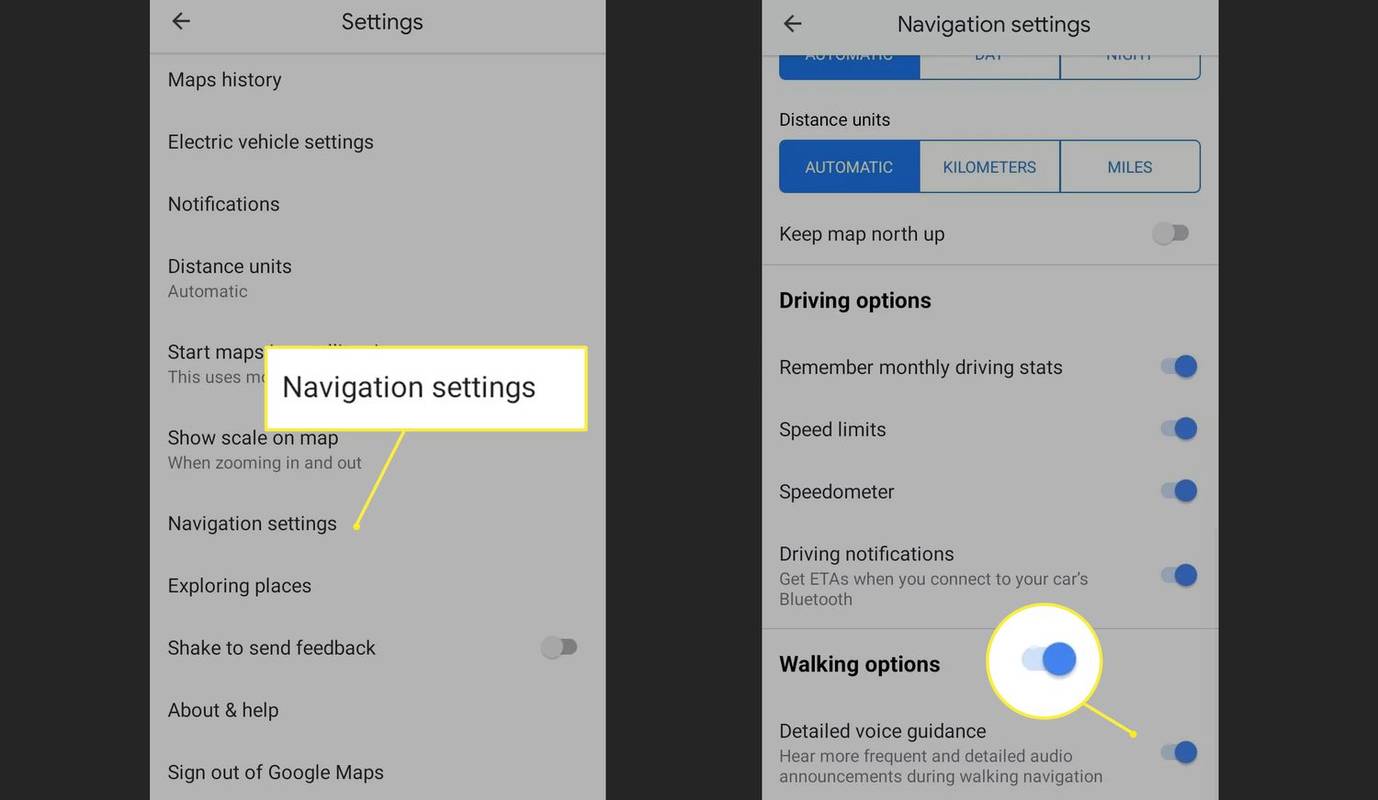
음성 안내로 Google 지도를 사용하는 방법
음성 안내를 활성화한 상태에서 Google 지도를 열어 도보 경로를 요청하세요. 예를 들어 다음과 같이 말할 수 있습니다.
- '구글, 도서관까지 걸어서 가세요.'
- '구글, 1313 Mockingbird Lane까지 걸어서 가세요.'
- '구글, 듀크 스트리트에 있는 애플스토어까지 걸어서 가세요.'
도중에 피트 스톱을 추가하는 것도 가능합니다. 예를 들어 다음과 같이 말할 수 있습니다.
- '구글, 내 현재 경로에 식료품점을 추가해줘.'
- '구글, 내 현재 경로에 1313 Mockingbird Lane을 추가해 주세요.'
Google 지도에서 요청한 목적지에 대해 여러 위치를 찾은 경우 가장 가까운 일치 항목 3개가 화면에 나타납니다. 안타깝게도 Google 지도에서는 옵션을 소리내어 읽어주지 않습니다. 하지만 Alexa는 다음과 같은 경우에 가능합니다. Alexa를 Android의 기본 음성 도우미로 설정 .
도보 경로를 지정하지 않으면 Google 지도는 기본적으로 운전 경로를 제공합니다.
Google 지도 음성 안내의 한계
Google의 길찾기는 휴대전화의 GPS만큼 정확합니다. 걸을 때 Google 지도는 목적지가 왼쪽에 있는지 오른쪽에 있는지 알려주지 않습니다. 음성 안내를 통해 시각 장애인 및 저시력 보행자가 Google 지도에 더 쉽게 접근할 수 있지만 아직은 이들이 일반적으로 사용하는 다른 보조 기술을 대체하기에 적합하지 않습니다.
Apex Legends에서 fps를 높이는 방법
Google 지도 음성 명령
Google에서는 진행 상황에 대한 정기적인 업데이트를 제공하지만 다음 음성 명령을 사용하여 추가 지원을 요청할 수 있습니다.
- '이게 무슨 길이지?'
- 다음 단계는 무엇입니까?
- '내 다음 차례는 뭐지?'
- '다음 차례는 얼마나 남았나요?'
- 내 목적지는 얼마나 먼가요?
- 거기 도착할 때까지 얼마나 걸리나요?
- '음성 안내를 음소거합니다.
- 음성 안내를 음소거 해제합니다.
- '근처에 레스토랑이 있습니다.'
- 언제장소닫다?
- '내비게이션을 종료합니다.'
Google 음성 안내와 음성 내비게이션
Google 지도는 사용자에게 실시간 운전 경로 및 교통 정보를 제공하는 음성 내비게이션을 항상 지원해 왔습니다. 음성 안내 기능은 2019년 10월 세계 시력의 날을 기념하여 보행 방향 개선을 위해 도입되었습니다. Google의 목표는 음성 내비게이션이 운전자가 도로에서 시선을 떼는 데 도움이 되는 것처럼 보행자가 앞에 있는 것에 집중할 수 있도록 화면 없는 내비게이션을 제공하는 것입니다.
예를 들어 음성 안내를 활성화한 경우 경로에서 벗어나면 Google 어시스턴트가 경로를 다시 지정합니다. 또한 음성 안내를 통해 다음 회전까지의 거리를 알려주고, 현재 어느 방향과 거리에 있는지 알려주며, 혼잡한 도로를 건너기 전에 알려줍니다. 이러한 기능은 시각 장애인에게만 도움이 되는 것이 아닙니다. 이를 통해 모든 보행자는 휴대폰을 계속 확인하지 않고도 길을 찾을 수 있습니다.