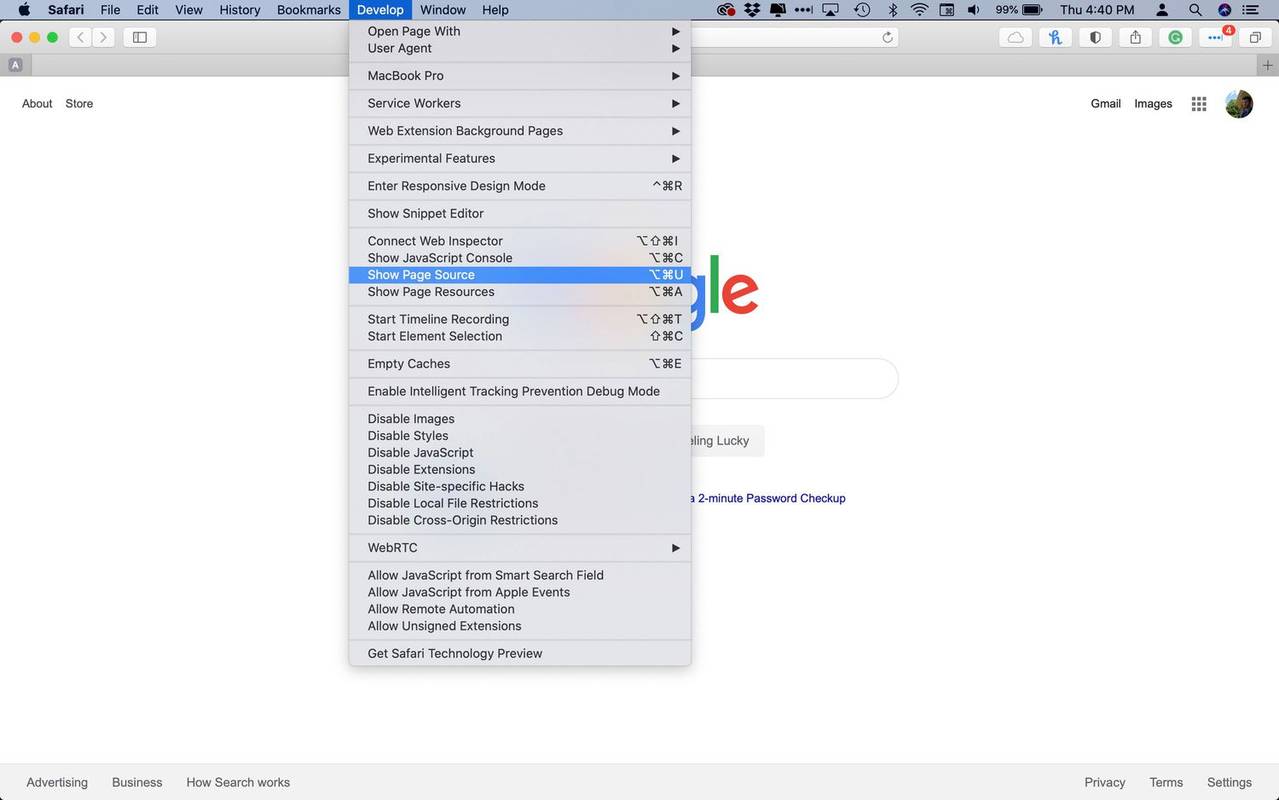알아야 할 사항
- Safari 메뉴에서 다음을 선택하세요. 개발하다 > 페이지 소스 표시 .
- 또는 페이지를 마우스 오른쪽 버튼으로 클릭하고 페이지 소스 표시 드롭다운 메뉴에서
- 키보드 단축키: 옵션+명령+U .
이 문서에서는 Safari에서 HTML 소스 코드를 보는 방법을 보여줍니다.
Safari에서 소스 코드 보기
Safari에서 소스 코드를 표시하는 것은 쉽습니다.
snapchat에서 차단되었는지 확인하는 방법
-
사파리를 엽니다.
-
검사하려는 웹페이지로 이동합니다.
-
선택 개발하다 상단 메뉴바에 있는 메뉴. 선택 페이지 소스 표시 옵션 페이지의 HTML 소스가 포함된 텍스트 창을 엽니다.
또는 옵션+명령+U 키보드에서.
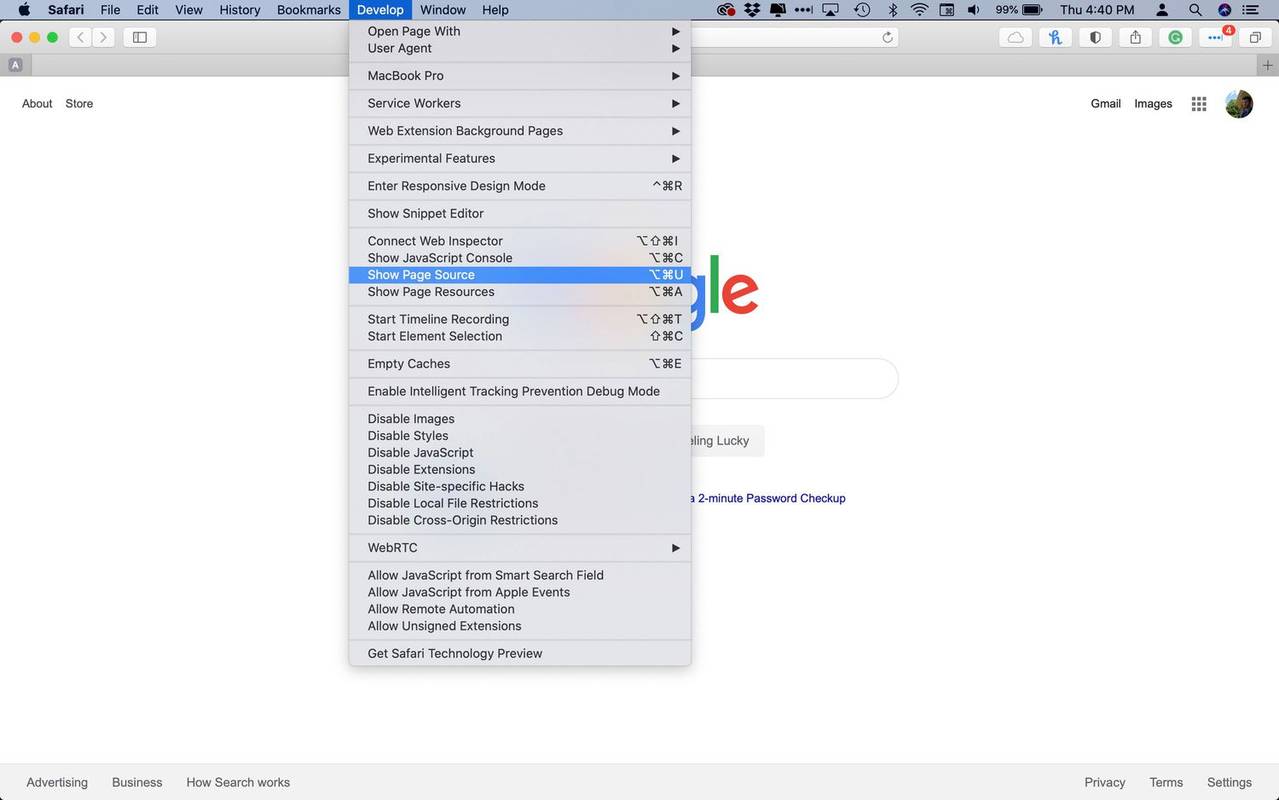
-
개발 메뉴가 보이지 않으면 환경설정 에서 고급의 섹션을 선택하고 메뉴 막대에 개발 메뉴 표시 .
대부분의 웹페이지에서는 페이지(이미지가 아님)를 마우스 오른쪽 버튼으로 클릭하고 다음을 선택하여 소스를 볼 수도 있습니다. 페이지 소스 표시 . 다음을 활성화해야 합니다. 메뉴 개발 ~에 환경설정 옵션이 나타나도록 합니다.
Safari에는 HTML 소스를 보기 위한 키보드 단축키도 있습니다. 명령 그리고 옵션 키와 히트 안에 ( 명령 + 고르다 + 안에 .)
소스 코드 보기의 장점
웹 디자이너가 어떻게 레이아웃을 구현했는지 소스를 보면 작업 내용을 배우고 개선하는 데 도움이 됩니다. 수년에 걸쳐 많은 웹 디자이너와 개발자는 자신이 보는 웹 페이지의 소스를 보는 것만으로도 상당히 많은 HTML을 배웠습니다. 이는 초보자가 HTML을 배우고 노련한 웹 전문가가 다른 사람들이 새로운 기술을 어떻게 사용했는지 확인할 수 있는 훌륭한 방법입니다.
소스 파일은 매우 복잡할 수 있다는 점을 기억하세요. 페이지의 HTML 마크업과 함께 해당 사이트의 모양과 기능을 만드는 데 사용되는 중요한 CSS 및 스크립트 파일이 있을 수 있으므로 무슨 일이 일어나고 있는지 즉시 파악할 수 없더라도 좌절하지 마십시오. HTML 소스를 보는 것은 첫 번째 단계에 불과합니다. 그 후에는 다음과 같은 도구를 사용할 수 있습니다. Chris Pederick의 웹 개발자 확장 CSS와 스크립트를 살펴보고 HTML의 특정 요소를 검사합니다.
소스 코드를 보는 것이 합법적인가요?
사이트의 코드를 도매로 복사하여 웹사이트에서 자신의 것으로 전달하는 것은 확실히 허용되지 않지만, 해당 코드를 학습의 발판으로 사용하는 것은 실제로 얼마나 많은 사람들이 이 업계에서 발전하는지입니다. 사이트 소스를 보고 뭔가를 발견하지 못한 현재 웹 전문가를 찾는 것은 어려울 것입니다!
웹 전문가들은 서로에게서 배우고 종종 자신들이 보고 영감을 받은 작업을 개선하므로 사이트의 소스 코드를 보고 학습 도구로 사용하는 것을 주저하지 마십시오.
자주하는 질문- Safari에서 페이지의 소스 코드를 어떻게 편집합니까?
Safari에서는 웹페이지 소스 코드를 편집할 수 없습니다. Safari에서 소스 코드를 볼 때 파일을 일반 텍스트(예: TextEdit 또는 Pages)로 내보낼 수 있는 앱에 복사하여 붙여넣으세요.
아마존 스마트 플러그가 Google 홈에서 작동합니까?
- iPhone의 Safari에서 웹사이트의 소스 코드를 어떻게 볼 수 있나요?
iOS 버전의 Safari는 웹페이지 소스 보기를 직접 지원하지 않지만 동일한 작업을 수행하는 사용자 정의 북마크를 설정할 수 있습니다. Safari에서 새 북마크를 만들고 이름을 '페이지 소스 표시'(또는 식별할 수 있는 한 유사한 이름)로 지정합니다. 그런 다음 주소 텍스트 상자에 복사하여 붙여넣으세요. 특정 자바스크립트 코드 , 그 다음에 구하다 . 북마크가 설정되면 소스를 공개하려는 웹페이지로 이동한 다음 북마크를 열고 새 북마크를 선택하세요. 페이지 소스 표시 웹페이지의 소스 코드를 보려면 북마크를 클릭하세요.