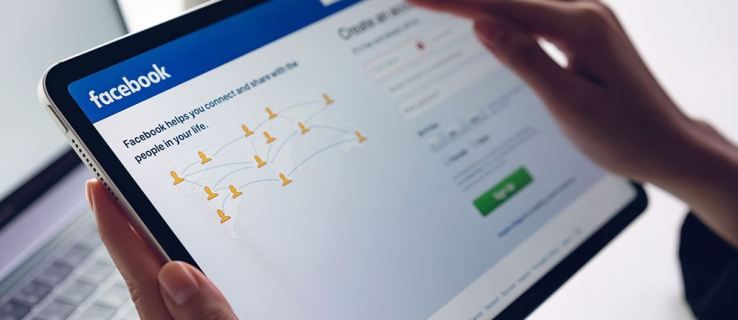Cash App은 주로 은행 계좌 및 직불 카드와 연결하여 원활한 거래를 제공하지만 신용 카드도 지원합니다. Cash App 계정에 신용 카드를 추가하면 청구서를 지불하고 돈을 보낼 수 있지만 카드로 자금을 인출할 수는 없습니다. 이 도움말에서는 신용카드를 연결하는 방법을 자세히 설명하고 기타 유용한 정보를 제공합니다.

신용카드를 현금 앱에 연결하는 방법
신용카드를 Cash App 계정에 연결하려면 로그인되어 있는지 확인하고 카드 세부정보를 입력해야 하므로 실제 신용카드가 근처에 있는지 확인하세요. Cash App에 신용카드를 추가하는 빠르고 쉬운 단계는 다음과 같습니다.
- “My Cash”로 이동하거나 Cash App 계좌에서 뱅킹 버튼($)을 클릭하세요.
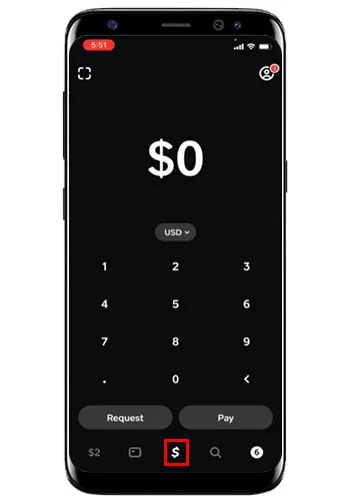
- '현금 및 비트코인' 탭 아래에서 '신용카드 연결'을 선택하세요.
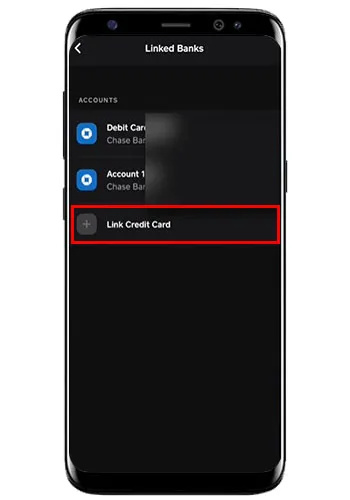
- 신용카드 정보를 입력하세요.
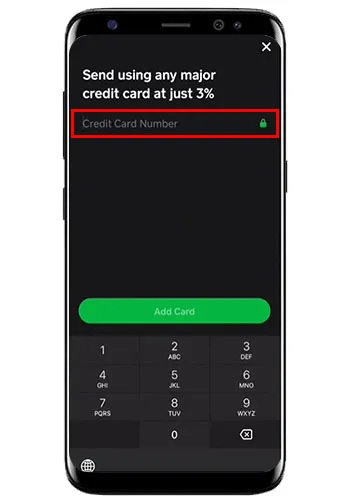
- '카드 추가'를 탭하세요.
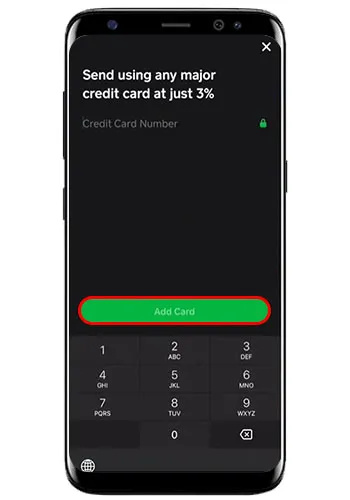
이제 귀하의 신용 카드가 Cash App 계정에 추가되어 쉽게 사람들에게 돈을 보내거나 결제할 수 있습니다.
현금 앱 계좌에 신용카드를 추가하는 데 문제가 있나요?
신용카드를 Cash App 계정에 연결하려고 했지만 실패했다면 다음과 같은 이유 때문일 수 있습니다.
- 신용카드 정보(카드번호, 유효기간, CVV)를 잘못 입력하셨을 수 있습니다.
- 만료되었거나 비활성화된 카드를 추가하려고 합니다.
- Cash App은 귀하가 계정에 연결하려는 카드를 지원하지 않을 수 있습니다. 기프트 카드나 선불 카드는 현재 Cash App 통합에 사용할 수 없습니다.
- 인터넷 연결이 불안정합니다.
- 캐시앱 서버에 문제가 있을 수 있습니다.
- 오래된 버전의 Cash App을 사용하고 있습니다.
캐시 앱에서 신용카드 결제가 거부되는 이유는 무엇입니까?
Cash App 계정에 신용카드를 추가했지만 결제가 거부된 경우 그 이유는 다음 중 하나일 수 있습니다.
- 다른 사람의 신용카드를 추가했습니다.
- 결제 수취인의 평판이 좋지 않거나 확인되지 않았습니다.
- 수취인의 연락처 정보가 올바르지 않습니다.
- 한동안 Cash App 계정을 사용하지 않으셨습니다.
Cash App에서 신용카드를 현금 서비스로 사용할 수 있나요?
신용카드를 사용하여 Cash App 및 유사한 앱에서 자금을 이체하는 경우 신용카드 발급기관은 이를 현금 서비스로 간주할 수 있습니다. 결과적으로 귀하는 신용 카드에서 초과 인출을 할 수 있으며 은행은 기본적으로 지불금에 현금 선지급 이율을 추가하게 됩니다.
현금 선지급에 대한 이자율은 높으며 선지급 시작부터 누적이 시작됩니다. Cash App을 통해 신용 카드를 사용하여 돈을 보내기 전에 카드 발급 기관에 현금 서비스 규정에 대해 문의하면 도움이 될 것입니다.
급하신 경우에는 소액 이체를 하신 후 신용카드 명세서에 현금서비스로 분류되어 있는지 확인하실 수 있습니다. 카드 발급사가 Cash App의 현금 이체를 선지급으로 간주하는 경우 이를 송금용으로 사용하지 않는 것이 가장 좋습니다.
현금 앱 계좌에 은행 계좌를 연결하는 방법
캐시앱에서 연동된 신용카드로 송금이나 결제를 하려면 먼저 은행계좌를 추가해야 합니다. 이를 수행하는 방법은 다음과 같습니다.
- 모바일에서 캐시앱을 실행하세요.
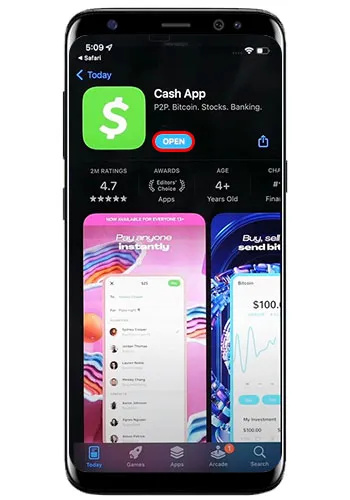
- '내 현금' 탭으로 이동하세요.
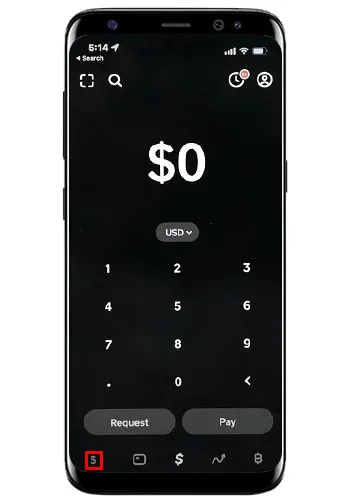
- '현금 및 비트코인'에서 '+은행 추가'를 선택합니다.
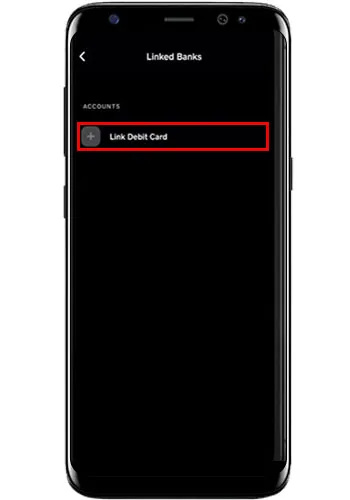
- 팝업 화면에 직불카드 세부정보를 추가하세요.
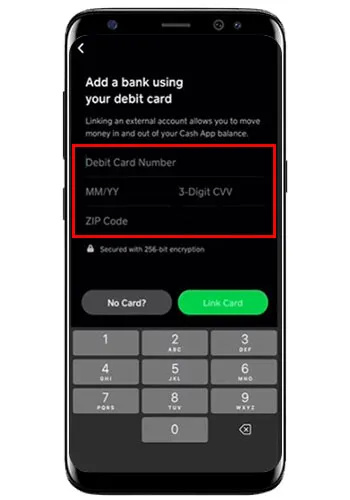
- '카드 추가'를 클릭하면 은행 계좌가 자동으로 추가됩니다.
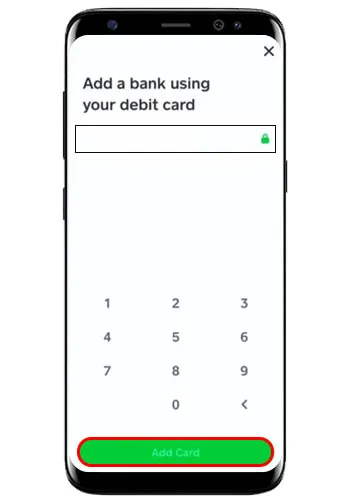
- 직불카드가 없다면 '카드 없음?'을 선택하세요. 그런 다음 은행 계좌를 추가하세요.
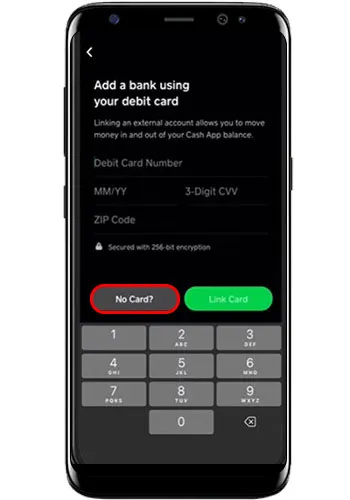
- 제공된 목록에서 은행 이름을 선택하세요.
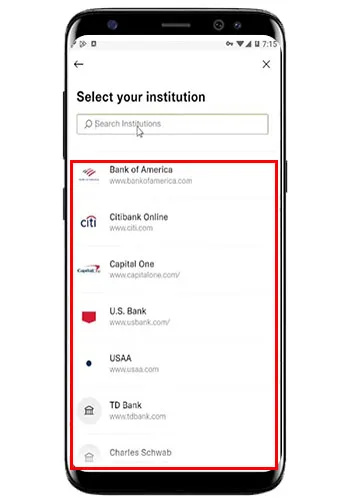
- 은행계좌 연결 안내에 따라 온라인 뱅킹 세부정보를 입력하세요.
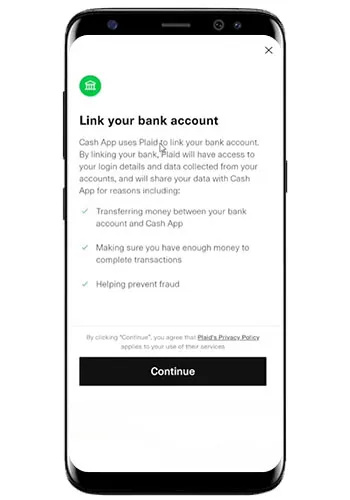
직불카드나 은행 계좌를 성공적으로 연결한 후에 신용카드를 추가할 수 있습니다.
Cash App에서 신용카드로 결제한 금액을 환불해 주나요?
신용카드로 이루어진 거래에 대해 Cash App에서 환불을 받는 것은 가능하지만 요청이 승인된다는 보장은 없습니다. Cash App은 서비스 약관에 성공적인 이체와 관련된 문제에 대해 책임을 지지 않는다고 명시했습니다.
캐시앱 플랫폼이 정상적으로 작동하고 있으며, 송금에 성공했지만 잘못된 수취인에게 송금했거나 사기를 당했다면 즉시 환불을 요청할 수 없습니다. 이러한 경우에는 수취인에게 Cash App 환불을 요청해야 합니다.
Cash App의 고객 서비스 담당자에게 문의하여 가능한 사항과 환불을 위해 취해야 할 조치를 파악하는 데 도움을 받으세요. 송금이 성공적으로 이루어졌으므로 캐시앱은 귀하의 손실된 금액에 대해 법적 책임을 지지 않습니다.
Cash App이 송금에 대해 환불을 제공할 가능성이 가장 높은 상황은 다음과 같습니다.
- 귀하의 수취인이 귀하의 지불금을 반환하는 데 동의했습니다.
- 결제가 완료되기 전에 결제를 취소할 수 있었습니다.
- Cash App 고객지원팀에 문의하여 결제에 대한 이의를 제기하셨습니다.
Cash App 인터페이스에서 위 단계 중 하나를 사용하는 것은 간단합니다. 하지만 사기를 당했다면 Cash App 환불을 받을 수 있는 가장 어려운 상황입니다. 사기에 잘못된 금액이 청구되거나 이중 지불이 포함된 경우 환불 분쟁이 성공할 가능성이 있습니다. 이러한 쉽게 입증할 수 있는 상황 외에는 캐시앱에서 성공적인 환불 분쟁이 발생하는 경우가 거의 없습니다.
캐시앱에서 환불받는 방법
위의 정보를 염두에 두고, 결제한 신용카드로 결제한 금액을 환불받으려면 홈 화면에서 환불 버튼을 클릭하세요. 또는 수취인에게 연락하여 아래 단계에 따라 환불하도록 요청할 수 있습니다.
- Cash App 홈 화면에서 “활동 탭”으로 이동하세요.
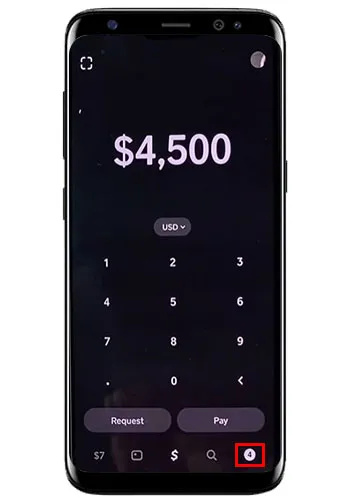
- 시도하고 환불하려는 결제를 선택하세요.
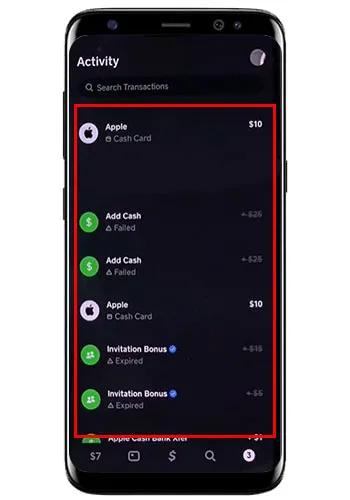
- 세 개의 점 아이콘을 탭하세요.
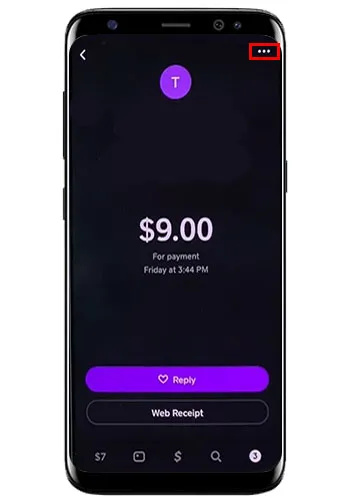
- “환불”을 선택하세요.
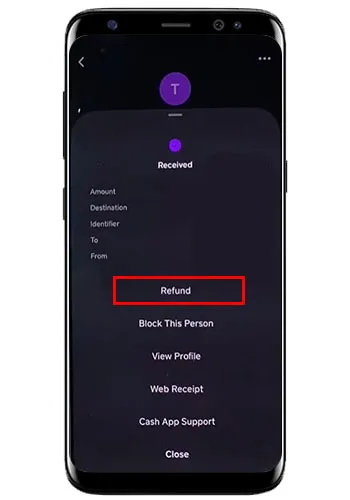
- “확인”을 누르세요.
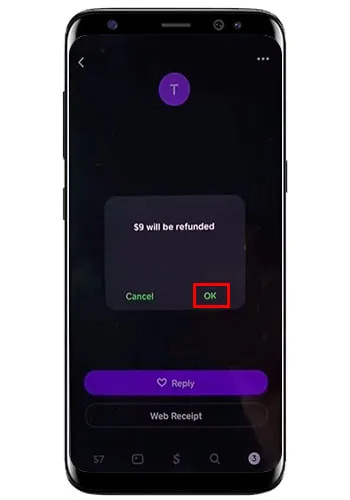
자주 묻는 질문
연결된 신용카드를 사용하여 Cash App 카드에 금액을 충전할 수 있나요?
아니요, 신용카드를 사용하면 Cash App 카드에 자금을 추가할 수 없습니다. Cash App 카드에 돈을 추가하려면 연결된 은행 계좌나 직불카드를 사용하거나 Cash App에서 친구나 가족에게 자금을 보내달라고 요청하세요. 이 중 어느 것도 할 수 없다면 매장에 가서 Cash App 카드를 직접 충전하세요.
인스 타 그램 포스트에 음악을 어떻게 추가해
캐시앱은 신용카드로만 이용 가능한가요?
Cash App에서는 계좌 확인을 위해 은행 계좌와 직불카드가 필요하므로 먼저 연결해야 합니다. 신용카드를 사용하여 결제 비용을 직접 결제할 수도 있지만 Cash App 잔액을 충전할 수는 없습니다.
내 Cash App 계정에 두 개의 신용 카드를 가질 수 있습니까?
Cash App 계정에는 하나의 크레딧만 추가할 수 있습니다. 현재 연결된 카드가 아닌 다른 카드를 사용해야 하는 경우 원래 카드를 제거해야 합니다.
Cash App에서는 신용카드 사용에 대해 요금을 청구하나요?
네, Cash App에서는 신용카드로 송금하거나 결제할 때 3%의 수수료를 부과합니다.
현금 앱에서 신용카드를 사용하여 보다 원활하게 송금하세요
Cash App은 플랫폼에서 가족과 친구에게 결제하거나 돈을 보낼 수 있는 좋은 방법입니다. 신용카드를 사용하더라도 이 기능을 사용하려면 체크카드와 은행계좌를 캐시앱 계좌에 연결해야 합니다.
Cash App에서 신용카드를 사용함으로써 어떤 이점을 얻었습니까? 아래 댓글을 통해 알려주세요.