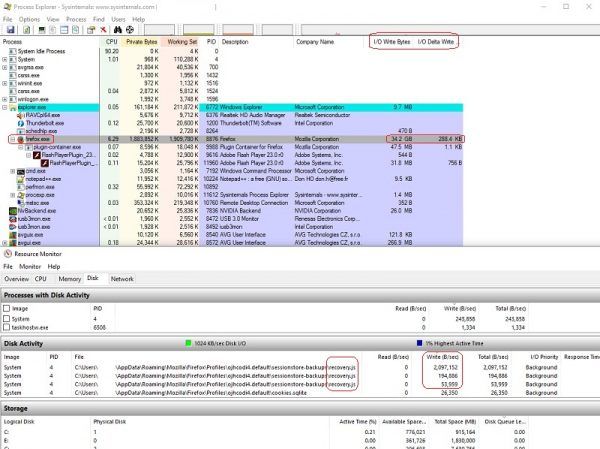음악을 추가하면 개성이 생기고 OBS 스트림의 품질이 향상되어 시청자에게 더욱 즐거운 경험을 제공할 수 있습니다. 스트림 배경에 음악을 두면 특히 말을 많이 하지 않을 때 시청자의 참여를 유지할 수 있는 재미있는 방법입니다. 스트림에 또 다른 차원을 추가하려면 컴퓨터, Spotify 또는 Apple Music에서 음악을 추가할 수 있습니다.
Windows 10에서는 시작 메뉴를 열 수 없습니다.

OBS 스트림에 음악을 추가하는 방법을 모르신다면 저희가 도와드리겠습니다. 이 기사에서는 당신이 알아야 할 모든 것을 설명합니다.
OBS에 음악 추가
YouTube 음악, Spotify 음악 추가, OBS 음악 플러그인 사용 등 OBS 스트림에 음악을 추가하는 방법이 몇 가지 있습니다.
컴퓨터의 음악을 OBS에 추가
OBS 스트림에 추가하려는 음악 파일이 컴퓨터에 이미 있는 경우 다음 단계를 따르세요.
- OBS를 엽니다.
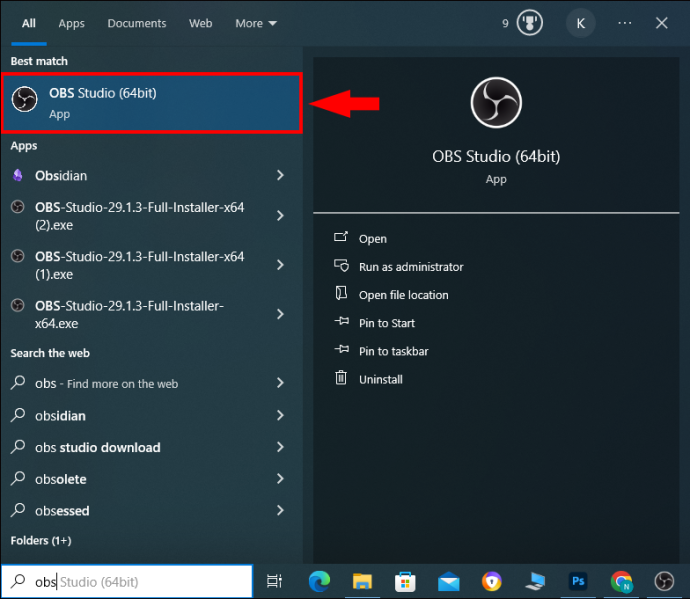
- '소스' 섹션 옆에 있는 '+' 아이콘을 선택합니다.
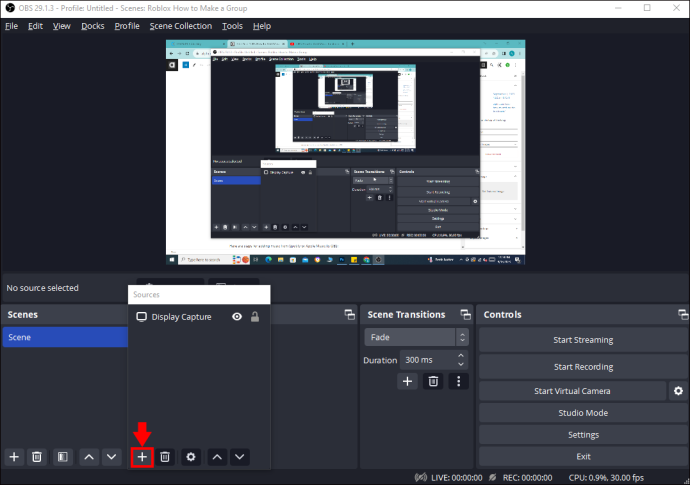
- “미디어 소스”를 클릭하세요. 지원되는 파일 형식은 mp4, mp3, mkv, aac, wav, ts, flv, ogg입니다.
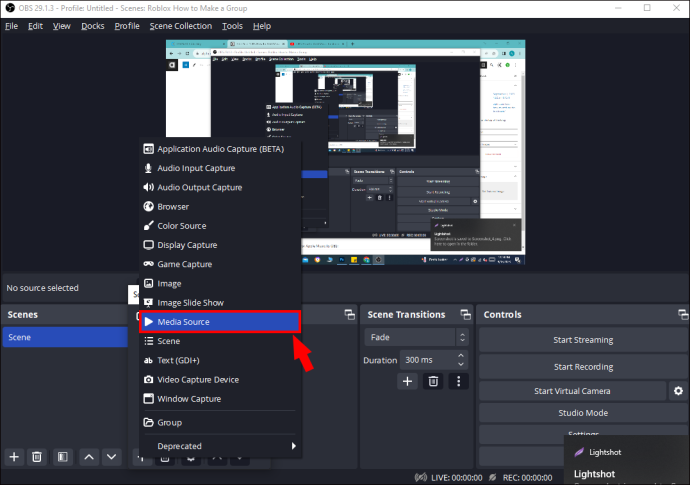
- 표시되는 상자에 출처의 이름을 입력하세요.
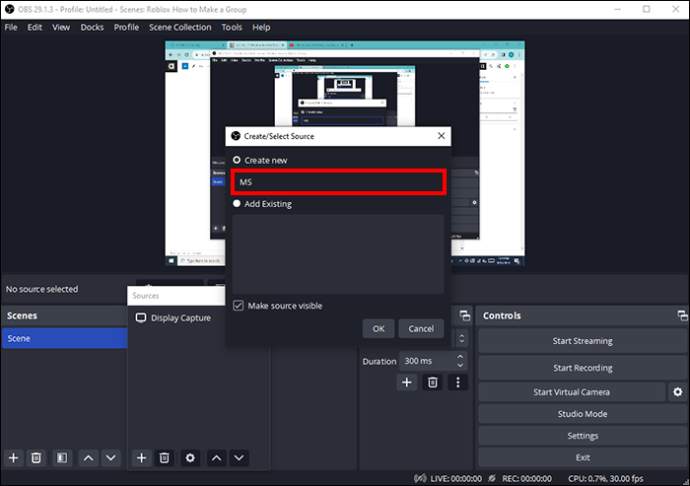
- “확인”을 선택하세요.
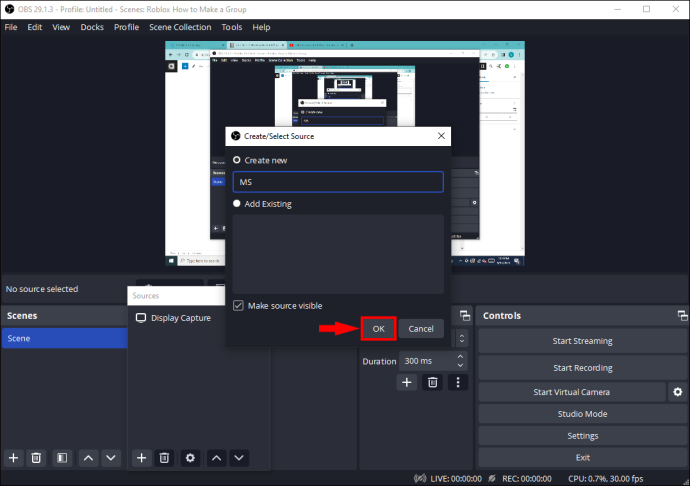
- '로컬 파일' 옆의 확인란을 클릭합니다.
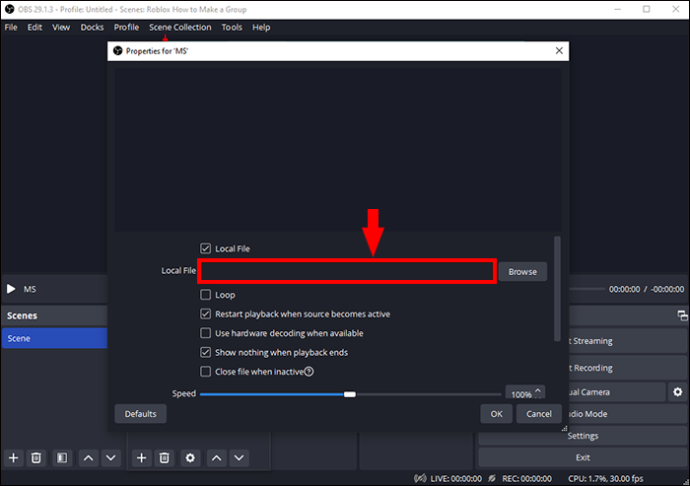
- '찾아보기'를 사용하여 컴퓨터에서 추가하려는 노래를 선택하세요.
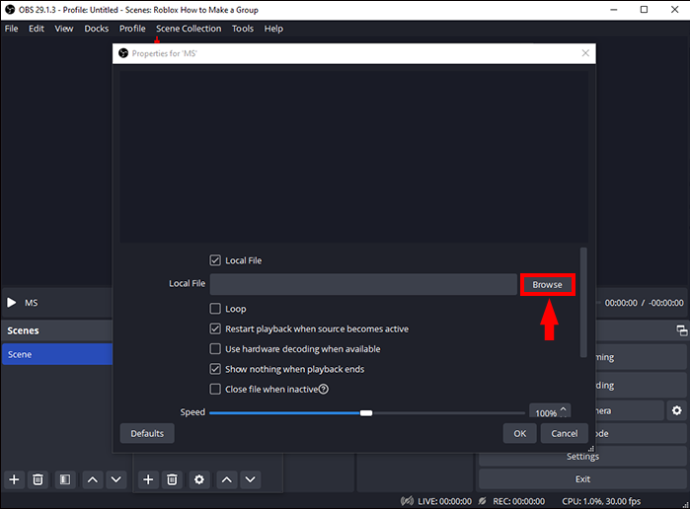
- '루프' 또는 '재생 속도'와 같은 다른 옵션을 조정하세요.
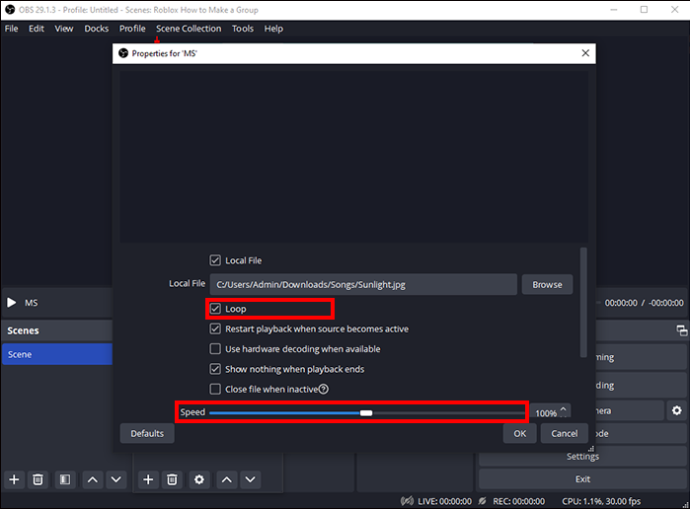
OBS에 Spotify 또는 Apple Music 추가
스트림에 적합한 음악이 컴퓨터에 저장되어 있지 않은 경우 Apple Music 또는 Spotify 재생 목록에서 선택하는 것이 좋습니다.
Spotify 또는 Apple Music의 음악을 OBS에 추가하는 단계는 다음과 같습니다.
- OBS를 엽니다.
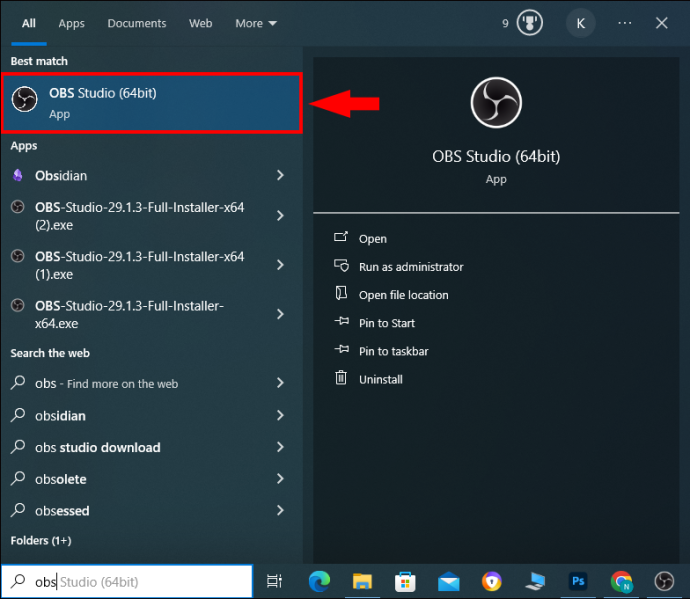
- 또한 Spotify, Apple Music 또는 기타 음악 스트리밍 플랫폼을 열고 최소화하세요.
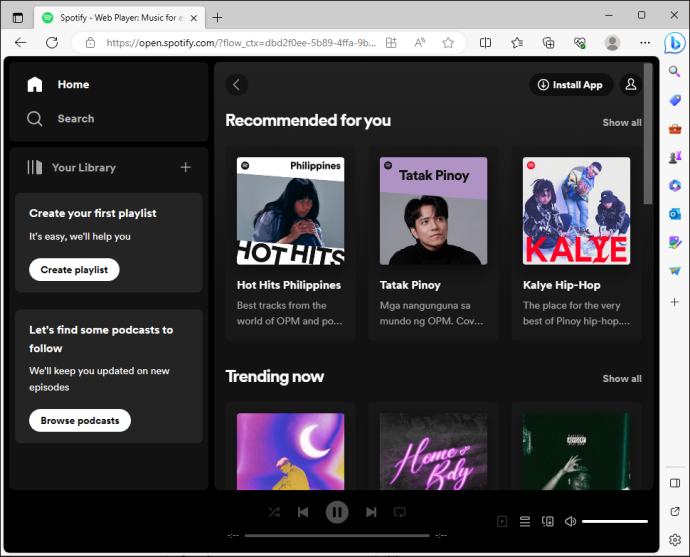
- OBS로 이동하여 소스 섹션 옆에 있는 '+' 아이콘을 클릭하세요.
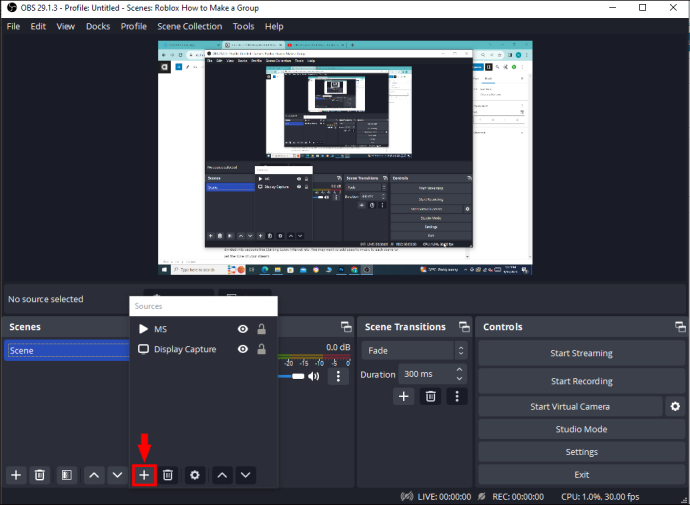
- “창 캡처”를 선택하세요.
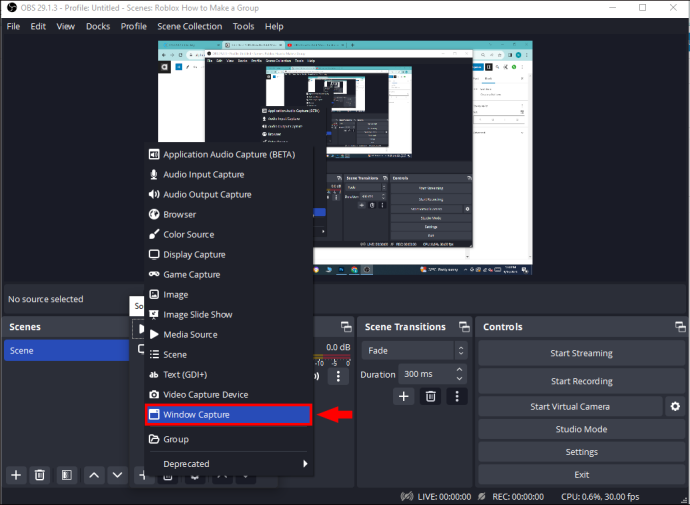
- 표시되는 상자에 출처의 이름을 입력하세요.
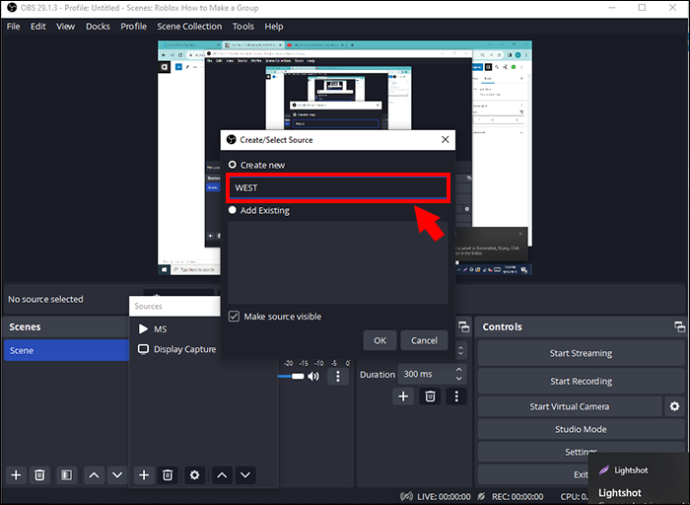
- “소스 추가”로 이동하세요.
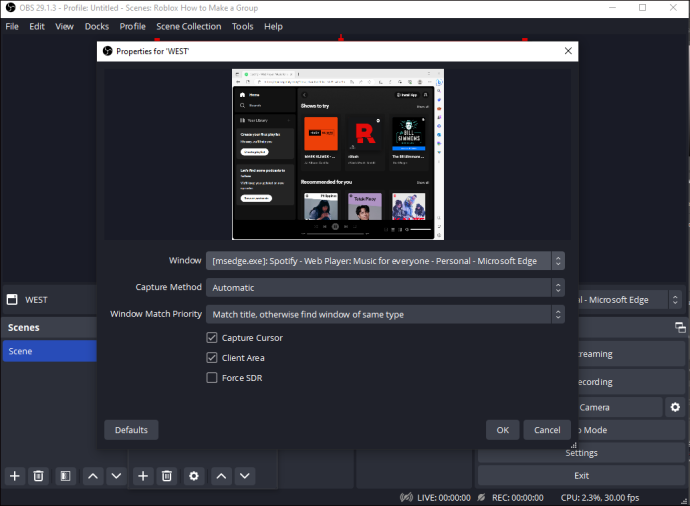
- 창에서 사용하려는 프로그램을 선택하여 음악을 재생하세요.
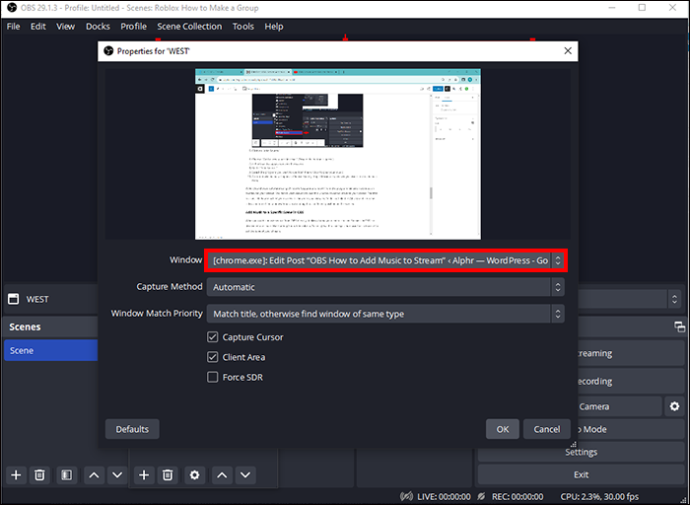
- 드롭다운 메뉴가 나타납니다. Spotify, Apple Music 또는 음악을 스트리밍하고 싶은 곳을 선택하세요.
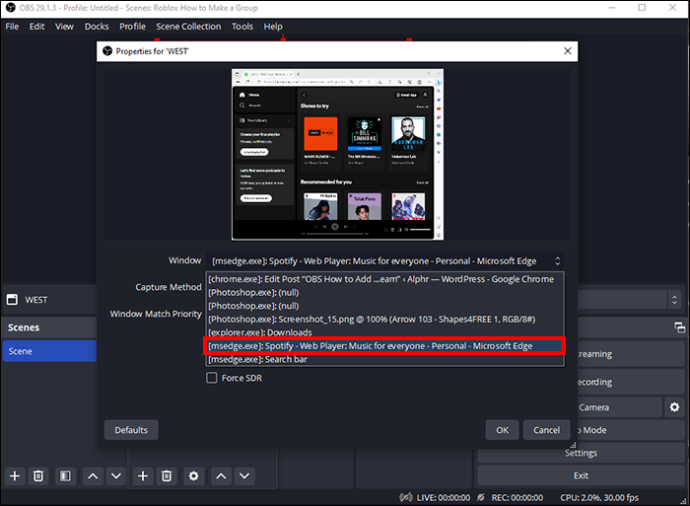
Windows 캡처를 사용하여 소프트웨어를 선택하면 프로그램의 창이 화면에 오버레이로 계속 표시됩니다. 시청자가 화면의 대부분을 차지하는 이 창을 보는 것을 원하지 않습니다. 따라서 시청자에게 표시되는 화면의 양을 편집하세요. 이렇게 하려면 Alt 키를 누른 채 창의 측면과 상단을 자릅니다. 화면의 다른 위치로 드래그할 수도 있습니다.
OBS의 특정 장면에 음악 추가
OBS에서 직접 음악 소스를 추가하면 전체 스트림 중에 재생됩니다. OBS의 스트림은 곧 시작, 간격 등과 같은 섹션으로 구분됩니다. 각 장면에 특정 음악을 추가하여 스트림의 분위기를 설정할 수 있습니다.
OBS에서 장면에 음악을 추가하는 방법은 다음과 같습니다.
- 스트림에 어떤 장면을 포함할지 결정한 다음 '스튜디오'로 이동하세요.
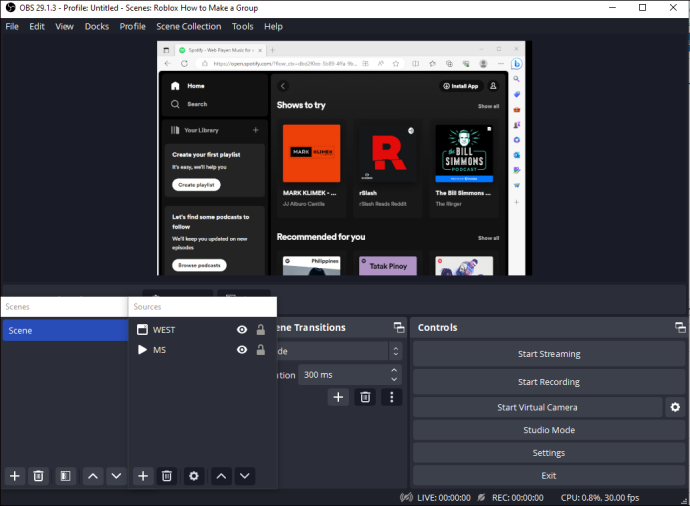
- 우주 정거장 섹션 옆에 있는 '+'를 선택하여 새 장면을 만듭니다.
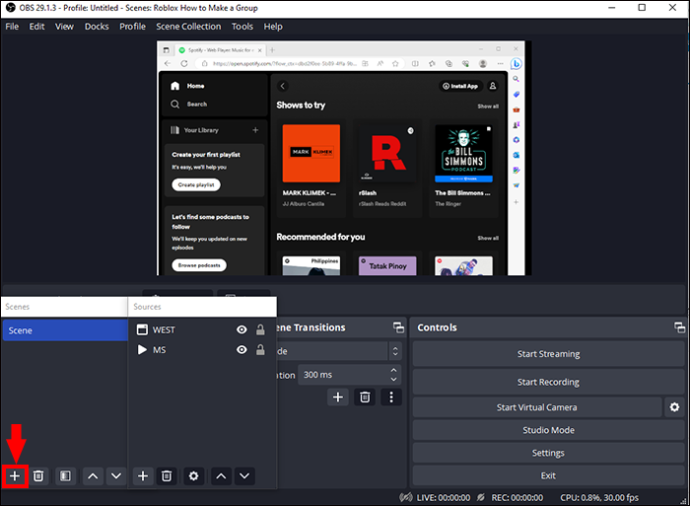
- 장면 이름을 입력한 다음 “완료”를 누르세요.
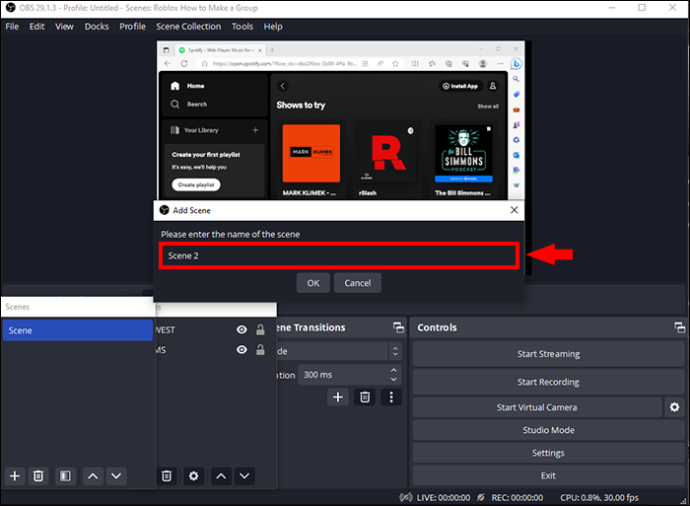
- 장면에 맞는 음악을 선택하려면 소스 섹션 옆에 있는 '+'를 클릭하세요.
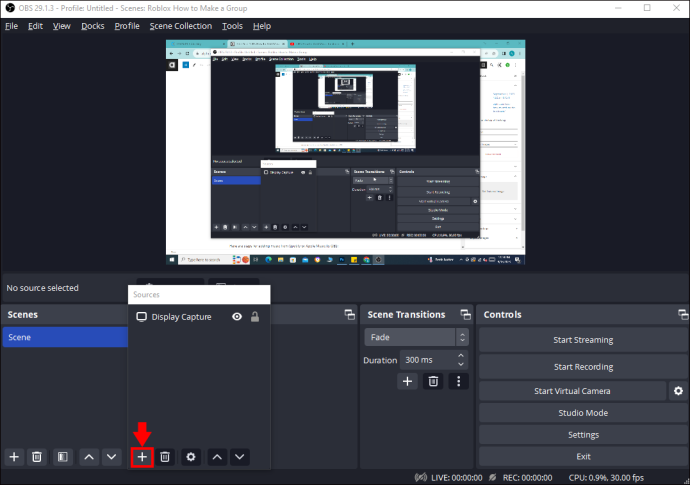
- '미디어 소스'로 이동한 다음 '소스 추가'를 선택하세요.
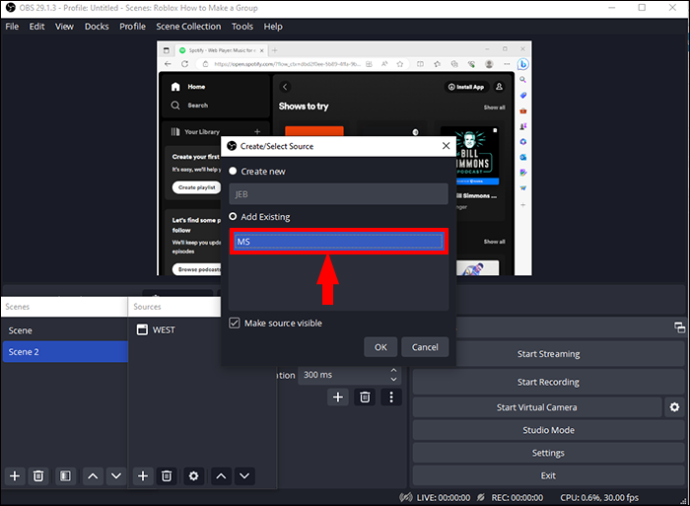
- '로컬 파일' 옆의 확인란을 클릭하고 음악을 선택합니다.
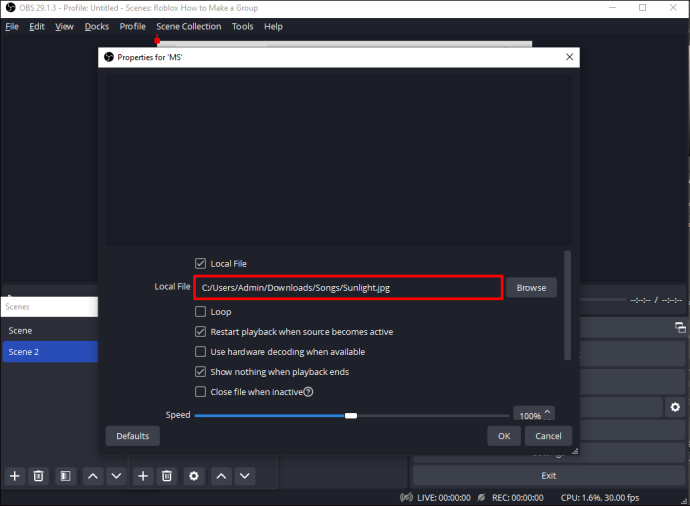
- “확인”을 누르세요.
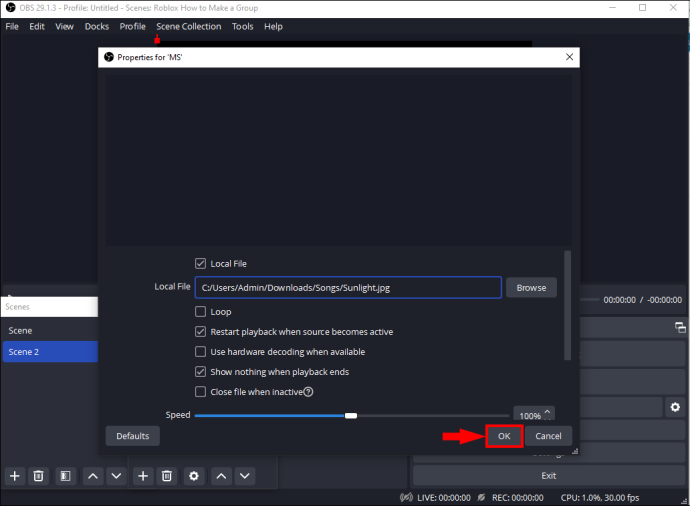
- '믹서' 옆의 '설정'으로 이동합니다.
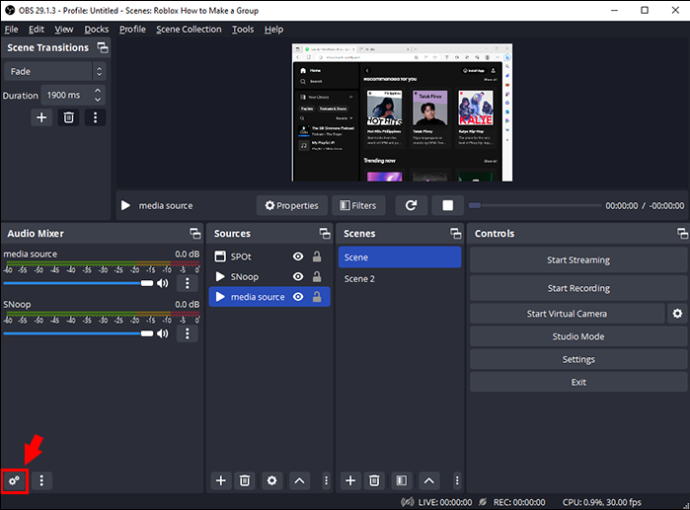
- '오디오 모니터링'에서 '미디어 소스'를 선택하세요.
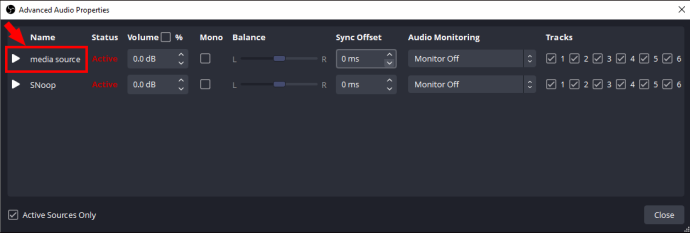
- '모니터 및 출력'을 선택하십시오.
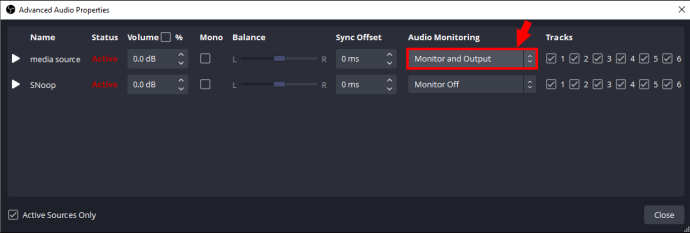
다양한 장면에 대해 위의 단계를 따르면 OBS가 각 장면에 대해 선택한 음악을 자동으로 재생합니다.
OBS에 YouTube Music 추가
OBS 스트림에서 YouTube 음악을 재생하려면 재생 목록을 OBS에 추가하거나 재생 목록을 mp3로 다운로드하고 위에서 언급한 단계를 사용하여 '미디어 소스'를 통해 추가하면 됩니다. 'Window Capture'를 사용하여 YouTube 음악을 재생할 수도 있습니다. 스트리밍 중에 노래를 재생하려면 YouTube 탭을 열어 두는 것을 잊지 마세요.
내가 가진 숫양을 알아
OBS용 로열티 프리 음악을 구할 수 있는 곳
저작권이 없는 음악을 사용하여 OBS 스트림에서 재생하는 것은 필수적입니다. 스트림이 음소거되거나 채널이 삭제되는 것을 원하지 않기 때문입니다. 안전을 위해 저작권이 없는 선택 항목을 제공하는 사이트에서 음악을 소스로 받으세요.
다음은 OBS 스트림에 대한 로열티 프리 음악을 얻을 수 있는 몇 가지 장소입니다.
저작권 소리 없음(NCS)
YouTube에서 로열티 프리 음악을 찾고 계시다면, NCS 많은 콘텐츠 제작자가 사용하는 훌륭하고 인기 있는 선택입니다. NCS는 어디에서나 적용할 수 있는 로열티 프리 음악을 최대 1,000개까지 제공합니다. 베이스, 드럼, 일렉트로팝 등 다양한 장르의 라이브러리를 보유하고 있습니다. 무료로 사용 가능하지만, 작곡가의 이름을 밝히는 것이 좋습니다.
사운드스트라이프
사운드스크립 제작을 위한 음악 솔루션을 제공하도록 설계되었습니다. 구독하면 방송이나 YouTube 등 어디에서나 사용할 수 있는 음악을 무제한으로 다운로드할 수 있으며 9,000개 이상의 음반사 품질 노래를 얻을 수 있습니다.
전염병 소리
또 다른 훌륭한 라이브러리 소스는 전염병 소리, 여기에는 많은 흥미로운 음악 트랙 선택이 포함되어 있습니다. 무료는 아니지만 1개월 무료 평가판을 사용해 보고 구독 여부를 선택할 수 있습니다. 다양한 장면이나 분위기에 맞게 32,000개 이상의 노래를 선택할 수 있습니다.
게임 찹스
OBS 스트림에 음악이나 음향 효과를 추가하고 싶은 비디오 게임 스트리머라면 이 사이트를 높이 평가할 것입니다. 게임 찹스 Minecraft, Pokemon, Legend of Zelda 등과 같은 유명한 게임 사운드트랙의 lo-fi 옵션이 있습니다. 이 트랙은 OBS 스트림에 멋진 게임 분위기를 더할 수 있습니다.
프리미엄비트
프리미엄비트 는 Shutterstock의 자회사이며 대규모 프로덕션과 세련된 느낌을 선사하는 로열티 프리 음악 라이브러리를 보유하고 있습니다. PremiumBeat의 모든 음악 트랙은 독점적이며 저작권이 해제되었습니다.
칠홉
OBS 스트림에 추가할 수 있는 lo-fi 트랙을 제공하는 또 다른 사이트는 다음과 같습니다. 칠홉 . 여기에서 선택할 수 있는 분위기 있는 심야 휴식 트랙이 많이 있습니다.
연못5
연못5 다양한 로열티 프리 음악, 영화, TV, 제작 프로젝트용 오디오, OBS 스트림용 스톡 사운드를 보유하고 있습니다. 연간 구독을 하면 50% 할인을 받을 수 있어요
엔바토 엘리먼트
와 함께 엔바토 엘리먼트 경쟁력 있는 월별 요금으로 OBS에서 사용할 수 있는 음악과 사운드를 무제한으로 다운로드할 수 있습니다. 선택할 수 있는 트랙이 1,500만 개가 넘으므로 선택의 여지가 전혀 없습니다!
음악으로 OBS 스트림의 분위기를 조성하세요
OBS 스트림에 음악을 추가하면 청중에게 적합한 분위기를 조성하는 데 도움이 됩니다. 컴퓨터, YouTube 또는 Apple Music, Spotify와 같은 스트리밍 플랫폼에서 직접 음악을 추가할 수 있습니다.
특정 장면에 다양한 음악을 추가하여 스트림에 더 많은 차원을 추가할 수 있습니다. 사용하는 음악이 로열티가 없는지 확인하는 것이 중요하며 위에서 좋은 트랙을 소싱할 수 있는 몇 가지 사이트를 제공했습니다.
OBS 스트림을 향상시키기 위해 음악을 추가해 본 적이 있습니까? 그렇다면 청중과 더 많은 상호 작용을 생성하는 데 도움이 되었습니까? 아래 댓글 섹션을 통해 알려주세요.
페이스 북 게시물을 공유 할 수없는 이유