업데이트 :이를 수행하는 기본 방법이 있습니다. 읽다 여기.
아래 정보는 오래되어 교육 목적으로 만 사용해야합니다.
Windows 10에서 파일 탐색기는 기본적으로 홈 폴더에서 열립니다. 이 동작을 변경하고 기본적으로이 PC 폴더에서 열 수있는 옵션이 없습니다. 다음은 타사 도구를 사용하지 않고 쉽게 (거의) 수정할 수있는 방법입니다. Windows 10에서 파일 탐색기의 기본 동작이 마음에 들지 않으면 나머지를 읽으십시오.
광고
기본적으로 홈 폴더 열기를 제거하려면 파일 탐색기 바로 가기를 수정하고 Win + E 바로 가기 키를 다시 구성해야합니다. 아래 지침을 따르십시오.
파일 탐색기 바로 가기로이 PC 폴더를 엽니 다.
- 바탕 화면에 새 바로 가기를 만듭니다.
- 바로 가기 대상으로 다음을 입력하십시오.
explorer.exe 셸 ::: {20D04FE0-3AEA-1069-A2D8-08002B30309D}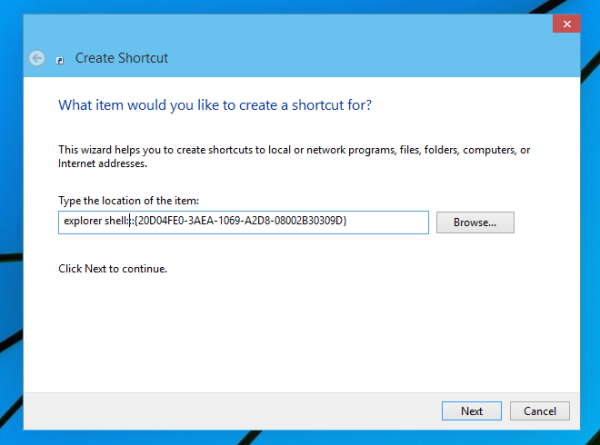
- 파일 탐색기의 이름을 지정하고 C : Windows Explorer.exe 파일에서 아이콘을 설정합니다.
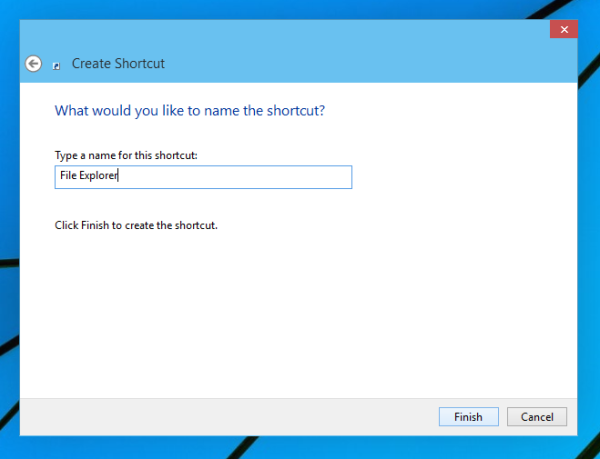
- 이제 작업 표시 줄에서 고정 된 파일 탐색기 아이콘의 고정을 해제합니다.
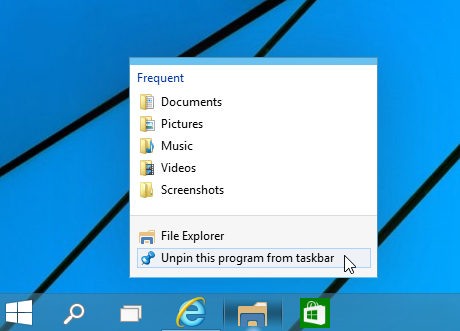
- 방금 만든 바로 가기를 마우스 오른쪽 단추로 클릭하고 작업 표시 줄에 고정합니다.
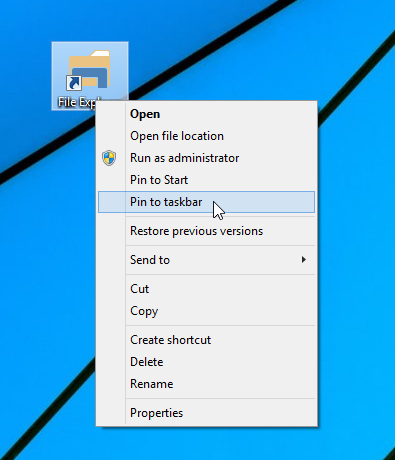
홈 대신이 PC가 열립니다.
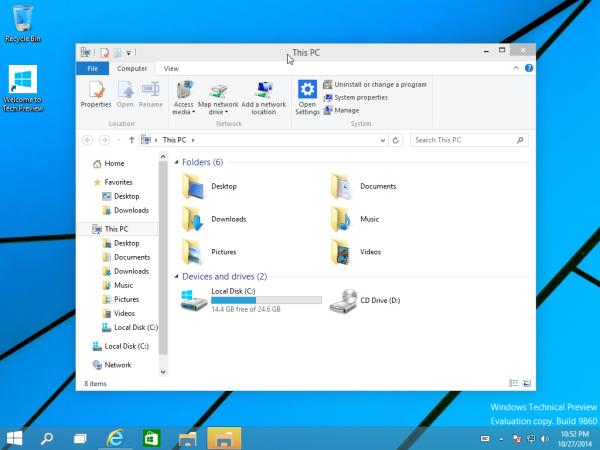
이제 Win + E 동작을 수정하고 바로 가기 키도이 PC를 열도록해야합니다.
내 Google 계정에 기기 추가
Win + E가이 PC를 열도록하는 방법
이것은 특별한 AutoHotkey 스크립트로 할 수 있습니다. 내가 만든 대본의 출처를 공유하고 있습니다. AutoHotkey에 익숙하지 않은 경우 아래에서 컴파일 된 EXE 파일을 가져옵니다. 이 유틸리티의 이름을 ThisPCLauncher .

기성 EXE를 사용하지 않으려면 AutoHotkey를 설치하고이 스크립트의 코드를 저장하면 직접 컴파일 할 수 있습니다.
ThisPCLauncher 소스 코드
#NoTrayIcon #Persistent #SingleInstance, Force #e :: Run, explorer.exe shell ::: {20D04FE0-3AEA-1069-A2D8-08002B30309D}이 텍스트를 메모장에 복사하고 * .ahk 확장자로 저장합니다. 다운로드 및 설치 AutoHotkey 소프트웨어 . 그 후 AHK 파일을 마우스 오른쪽 버튼으로 클릭하여 실행 파일을 컴파일 할 수 있습니다.
여기에서 바로 사용할 수있는 컴파일 된 ThisPCLauncher.exe 파일을 얻을 수 있으므로 AutoHotkey를 설치하거나 위의 스크립트를 저장할 필요도 없습니다.
ThisPCLauncher 다운로드
앱을 실행하기 만하면이 PC를 열 수있는 Win + E 키가 할당됩니다! 이 작업을위한 매우 간단하고 효과적인 솔루션입니다.
당신은 할 수 있습니다 ThisPCLauncher Windows에서 실행하십시오. 방법은 다음과 같습니다.
- 키보드에서 Win + R 바로 가기 키를 함께 누릅니다 (팁 : Win 키가있는 모든 Windows 키보드 단축키의 전체 목록 ).
- 실행 상자에 다음을 입력합니다.
셸 : 시작
위의 텍스트는 시작 폴더를 직접 여는 특수 셸 명령입니다. 독점보기 Windows 10의 셸 명령 목록 .
- ThisPCLauncher.exe를 복사하여 붙여 넣거나 바로 가기를 붙여서 열려있는 시작 폴더에 넣습니다. 그게 다야. 완료되었습니다. 이제 스크립트가 시작시로드됩니다.
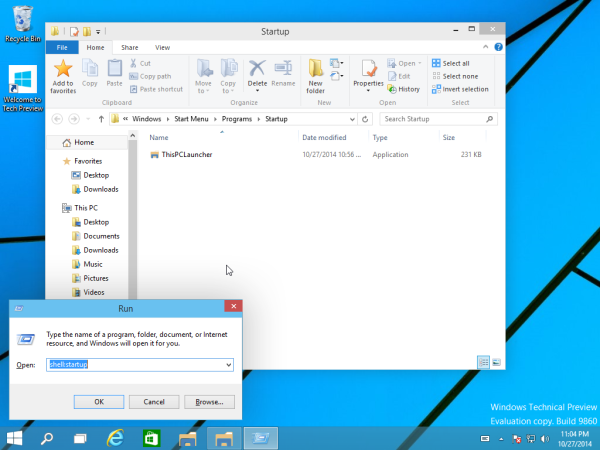 나는 당신이 보는 것이 좋습니다 Windows 10에서 데스크톱 앱 시작 속도를 높이는 방법 .
나는 당신이 보는 것이 좋습니다 Windows 10에서 데스크톱 앱 시작 속도를 높이는 방법 .
이 PC는 Windows 10의 홈 대신 작업 표시 줄과 Win + E 바로 가기 단축키를 통해 열립니다.

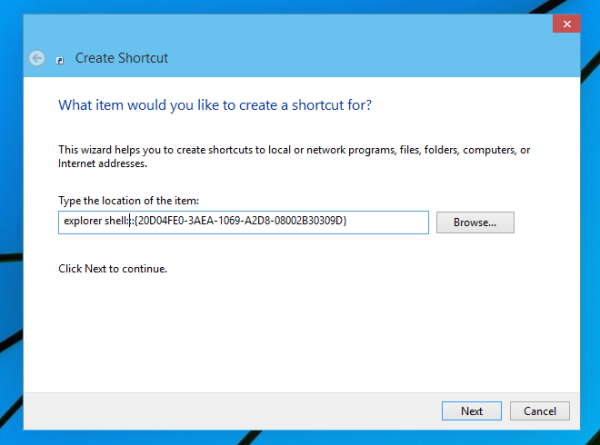
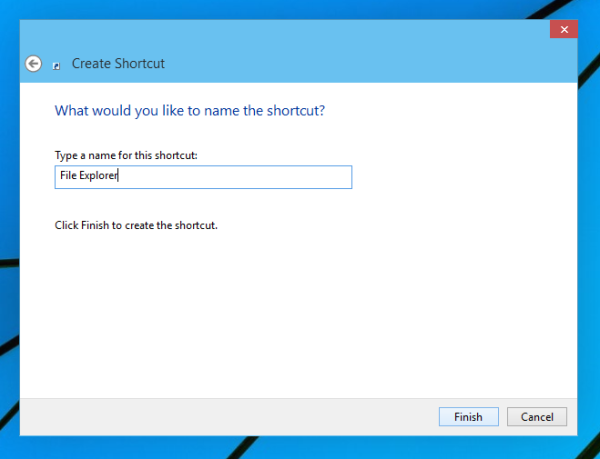
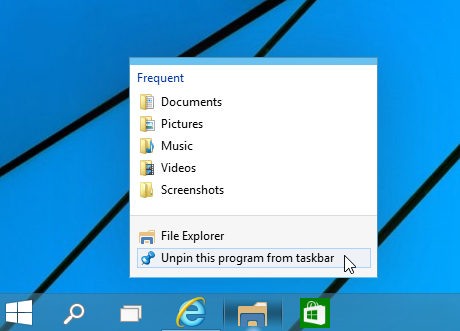
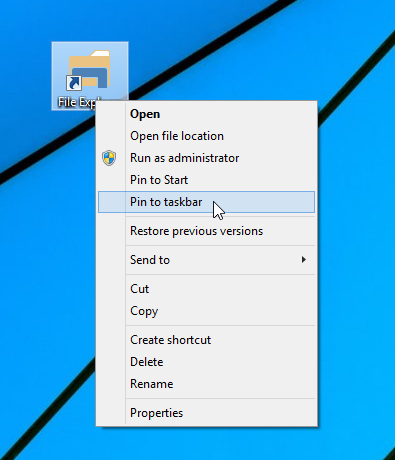
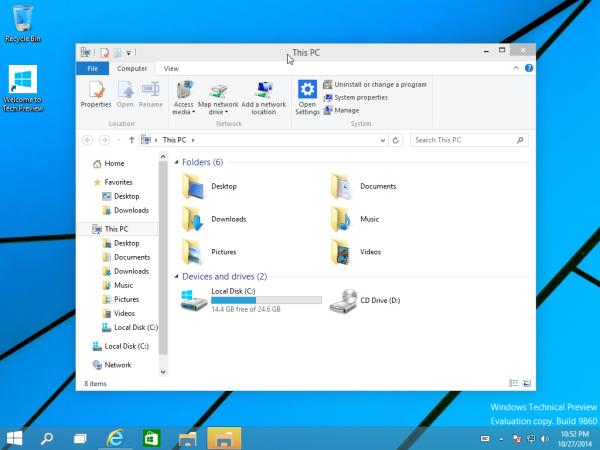
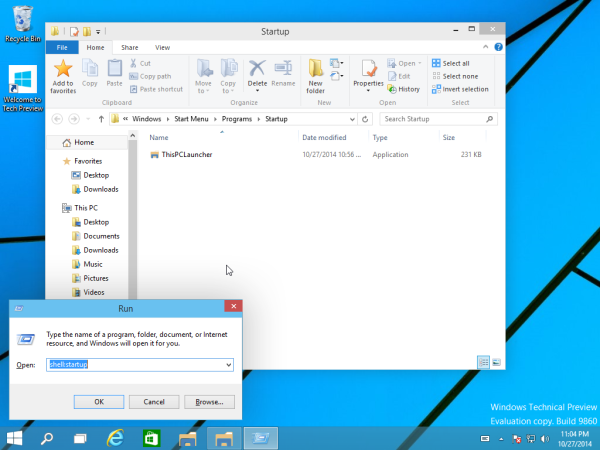 나는 당신이 보는 것이 좋습니다 Windows 10에서 데스크톱 앱 시작 속도를 높이는 방법 .
나는 당신이 보는 것이 좋습니다 Windows 10에서 데스크톱 앱 시작 속도를 높이는 방법 .






