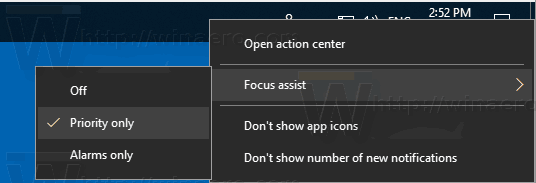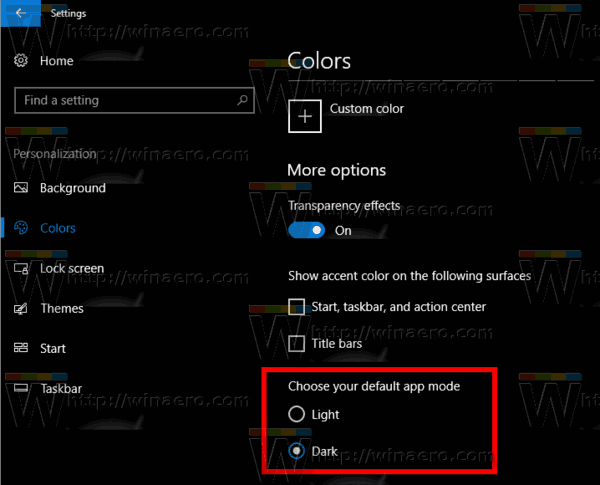Windows 10에는 다양한 시스템 이벤트에 대한 소리를 변경하고 출력 및 입력 장치를 구성하는 데 사용할 수있는 여러 옵션이 있습니다. Windows 10부터 Microsoft는 설정 앱에 오디오 장치 이름을 바꾸는 기능을 추가했습니다.
광고
Windows 10은 알림 영역에서 열리는 새로운 스타일의 항목과 해당 창 / 플라이 아웃을 도입했습니다. 이제 시스템 트레이에서 열리는 모든 애플릿이 다릅니다. 여기에는 날짜 / 시간 창, 관리 센터, 네트워크 창 및 볼륨 컨트롤이 포함됩니다. 시스템 트레이에서 사운드 아이콘을 클릭하면 새 볼륨 표시기가 화면에 나타납니다.

Windows 10에서 .apk 파일을 여는 방법
참고 : 다양한 상황에서 볼륨 아이콘이 작업 표시 줄에서 숨겨 질 수 있습니다. 모든 드라이버를 설치 한 경우에도 아이콘에 액세스 할 수 없습니다. 이 문제의 영향을받는 경우 다음 게시물을 참조하십시오.
수정 : Windows 10 작업 표시 줄에 볼륨 아이콘이 없음
새로운 볼륨 믹서 외에도 Windows 10 Build 17093 이상부터 새로운 옵션을 사용할 수 있습니다. 설정 앱의 새 페이지에서 모든 활성 앱의 음량 레벨 조정 . 또한 앱을 개별적으로 실행하기 위해 다양한 오디오 장치를 지정할 수 있습니다. 업데이트 된 설정 앱을 사용하면 OS에서 기본적으로 사용할 출력 오디오 기기를 선택할 수 있습니다. 최신 PC, 랩톱 및 태블릿은 동시에 연결할 수있는 클래식 스피커, Bluetooth 헤드폰 및 기타 여러 오디오 장치를 사용할 수 있습니다.
편의를 위해 오디오 장치에 의미있는 이름을 지정할 수 있습니다. 방법은 다음과 같습니다.
Windows 10에서 오디오 장치의 이름을 바꾸려면
- 열기 설정 앱 .
- 시스템-> 사운드로 이동합니다.
- 오른쪽에서 이름을 바꾸려는 장치 (출력 또는 입력)로 스크롤합니다.
- 링크를 클릭하십시오장치 속성.

- 다음 페이지에서 장치의 새 이름을 입력하고이름 바꾸기단추.

완료되었습니다. 이름을 바꾸려는 모든 장치에 대해 위의 단계를 반복하십시오.
또는 클래식 제어판 앱을 사용하여 오디오 장치의 이름을 바꿀 수 있습니다.
제어판으로 오디오 장치 이름 바꾸기
- 클래식 열기 제어판 앱.
- 제어판 하드웨어 및 소리로 이동합니다.
- 클릭소리상.

- 재생 장치의 이름을 변경하려면재생탭을 누르고 목록에서 장치를 선택하십시오.
- 클릭속성단추.

- 다음 대화 상자에서 장치의 새 이름을 입력하고대다, 다음확인.

- 녹음 장치의 이름을 변경하려면녹음탭.
- 이름을 바꿀 장치를 선택하고속성.
- 기기의 새 이름을 지정한 다음대다, 및확인.
완료되었습니다.
Google 드라이브 업로드 속도를 높이는 방법
팁 : 다음을 사용하십시오. RunDLL32 시간 절약을위한 명령 :
rundll32.exe shell32.dll, Control_RunDLL mmsys.cpl ,, 0-재생 탭에서 사운드 애플릿을 직접 엽니 다.rundll32.exe shell32.dll, Control_RunDLL mmsys.cpl ,, 1-녹음 탭에서 사운드 애플릿을 직접 엽니 다.
관련 기사:
- Windows 10에서 개별적으로 앱의 오디오 출력 장치 설정
- Windows 10에서 기본 오디오 장치를 변경하는 방법
- Windows 10에서 모노 오디오를 활성화하는 방법
- Windows 10에서 내레이터 오디오 채널을 변경하는 방법