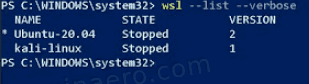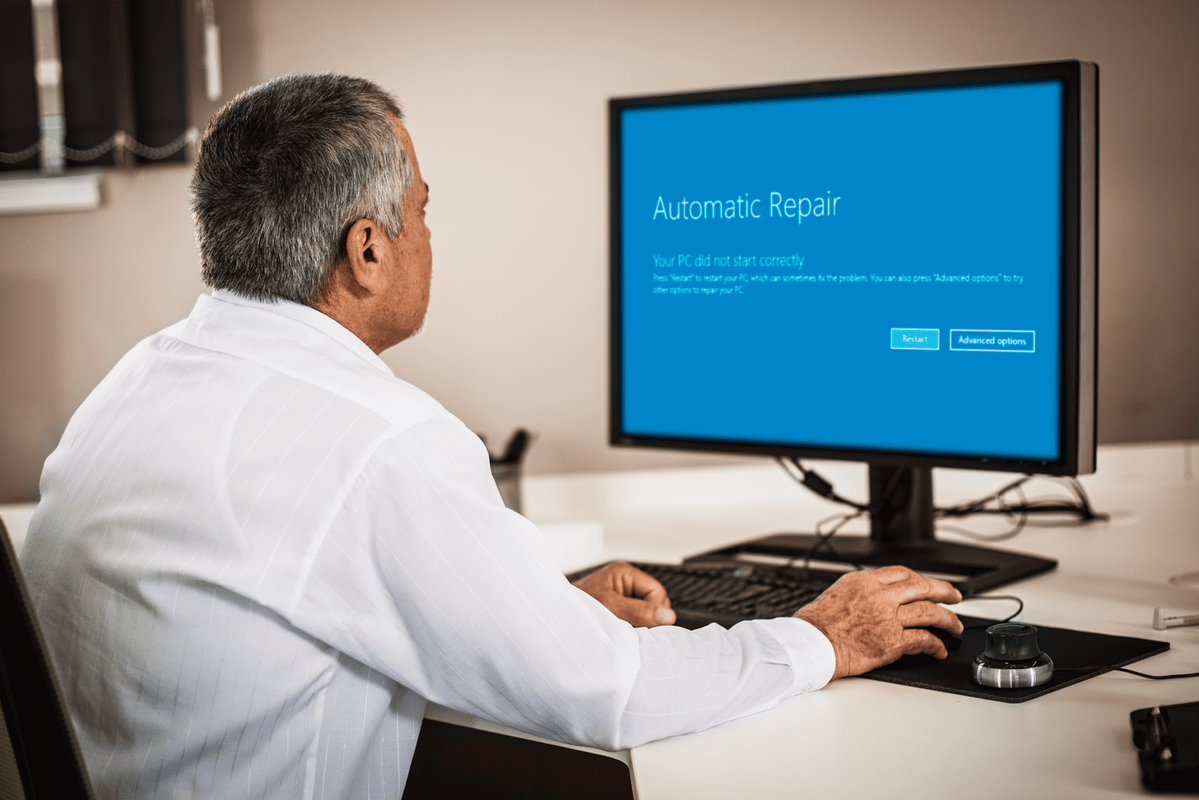Windows 10에서 Linux 배포판 버전을 WSL 1 또는 WSL 2로 설정하는 방법
Microsoft는 WSL 2를 Windows 10 버전 1909 및 버전 1903으로 포팅했습니다. 처음에는 Windows 10 버전 2004에서만 사용할 수있었습니다. 이제 두 개의 이전 OS 릴리스를 설치 한 사용자는 Linux 용 Windows 하위 시스템을 최신 세대로 업그레이드 할 수 있습니다. 그것을 사용하는 이점.

WSL 2 Linux 용 Windows 하위 시스템이 Windows에서 ELF64 Linux 바이너리를 실행하도록 지원하는 새로운 버전의 아키텍처입니다. 이 새로운 아키텍처는 이러한 Linux 바이너리가 Windows 및 컴퓨터 하드웨어와 상호 작용하는 방식을 변경하지만 WSL 1 (현재 널리 사용되는 버전)과 동일한 사용자 환경을 제공합니다.
광고
완전한 시스템 호출 호환성을 가능하게하는 Windows와 함께 실제 Linux 커널을 제공합니다. Linux 커널이 Windows와 함께 제공되는 것은 이번이 처음입니다. WSL 2는 최신 가상화 기술을 사용하여 경량 유틸리티 가상 머신 (VM) 내에서 Linux 커널을 실행합니다. 더 많은 Windows 10 사용자가 사용할 수 있도록 Microsoft는 사용 가능하게했다 두 개의 이전 OS 릴리스.
다음을 포함한 모든 주요 기능을 사용할 수 있습니다.
- 이제 Mac 및 Linux 속도와 동등한 파일 시스템 성능
- 특히 Docker, FUSE, rsync 등 모든 Linux 애플리케이션에 대한 향상된 시스템 호출 지원
- 전체 Linux 커널
- Docker Desktop은 WSL 2를 엔진으로 사용하기위한 지원을 추가했습니다.
빌드18362.1049과18363.1049WSL2가 작동하려면 이상이 필요합니다. 그들은 함께 출시됩니다 KB4571748 .
새 WSL 인스턴스에 기본적으로 사용할 원하는 WSL 버전을 설정하거나 설치된 배포판을 특정 WSL 플랫폼으로 설정할 수 있습니다.
아르 거스 와우에 어떻게가?
새 인스턴스에 대해 Linux Distro 버전을 WSL 1 또는 WSL 2로 설정
- 열다 관리자로서의 PowerShell .
- WSL 2를 새 인스턴스의 기본 버전으로 설정하려면 다음을 입력하고 실행합니다.
wsl --set-default-version 2. - WSL 1을 새 인스턴스의 기본 버전으로 설정하려면 다음을 입력하고 실행합니다.
wsl --set-default-version 1. - 완료되었습니다.
참고 : 레거시 WSL 배포판 중 일부는 WSL 2에서 실행되도록 설계되지 않았습니다. 수동으로 제거해야합니다. 다음은 WSL 2 호환 배포 목록입니다.
- 우분투
- Ubuntu 16.04 LTS
- Ubuntu 18.04 LTS
- Ubuntu 20.04 LTS
- openSUSE Leap 15.1
- SUSE Linux Enterprise Server 12 SP5
- SUSE Linux Enterprise Server 15 SP1
- 칼리 리눅스
- 데비안 GNU / 리눅스
- WSL 용 Fedora Remix
- 펭귄
- Pengwin Enterprise
- 알파인 WSL
대신 기존 배포판을 버전 1 또는 2로 변환 할 수 있습니다. 설치된 배포판에 대한 WSL 버전을 찾는 방법은 다음과 같습니다.
설치된 Linux 배포판에 대한 WSL 버전 찾기
- 열다 관리자로서의 PowerShell .
- 다음 명령을 실행하십시오.
wsl --list --verbose. - '버전'열 값을 참조하십시오.
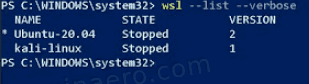
완료되었습니다.
마지막으로 배포판의 WSL 버전을 변경하는 방법은 다음과 같습니다.
Windows 10에서 Linux Distro 버전을 WSL 1 또는 WSL 2로 설정하려면
- 열다 관리자로서의 PowerShell .
- WSL 2를 특정 인스턴스의 배포 버전으로 설정하려면 다음 명령을 실행합니다.
wsl --set- 버전 2. - 해당 부분을 사용중인 실제 Linux 이름으로 대체하십시오. Ubuntu :
wsl --set-version Ubuntu 2.
- 배포판을 WSL 1로 변환하려면 다음 명령을 실행하십시오.
wsl --set-version 1, 예 : Ubuntu 실행 :wsl --set-version Ubuntu 1.