Steam은 여전히 수백만 명의 활성 사용자가 있는 PC에서 가장 인기 있는 게임 플랫폼 중 하나입니다. 이 앱은 저렴한 가격으로 구매하고 거의 즉시 플레이할 수 있는 많은 게임을 제공합니다. 종종 Steam을 사용할 때 가장 실망스러운 부분은 게임 다운로드를 기다리는 것입니다. 최신 게임 스토리지 요구 사항은 모든 그래픽 및 사용자 지정 개선으로 인해 매년 증가합니다. AAA 타이틀은 시스템에서 최대 100GB를 차지할 수 있으며, 이는 이전 게임에 비해 엄청납니다.

주로 파일 크기가 크기 때문에 다운로드 시간이 예전보다 훨씬 오래 걸립니다. 그러나 다운로드 속도도 중요한 역할을 합니다. 다른 게이머는 더 나은 연결을 얻으라고 말할 수 있지만 때로는 광섬유 인터넷이 있더라도 게임 다운로드가 영원히 걸리는 것처럼 느껴질 수 있습니다. 문제는 인앱 문제이거나 컴퓨터이거나 서버 측 연결 불량으로 인한 것일 수도 있습니다.
Steam 다운로드 속도를 높이는 방법을 알아 보려면 계속 읽으십시오.
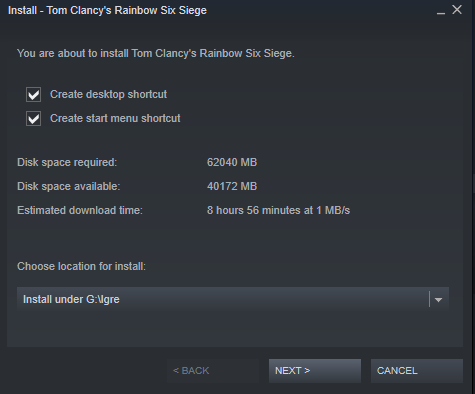
Steam 게임을 더 빠르게 다운로드하는 5가지 방법
불필요한 프로세스 종료
때로는 너무 많은 응용 프로그램과 서비스가 컴퓨터 리소스를 사용합니다. 사용하지 않는 프로세스를 제거하면 원하는 Steam 게임을 얻는 데 필요한 다운로드 및 입력/출력 처리를 포함하여 다른 작업을 위한 RAM과 CPU가 열립니다. Windows 10에서 불필요한 프로세스를 비활성화하는 방법은 다음과 같습니다.
- 열어' 작업 관리자 ”를 눌러 “ Ctrl + Alt + 삭제 ”를 선택하거나 간단히 “ Ctrl + Shift + Esc. “
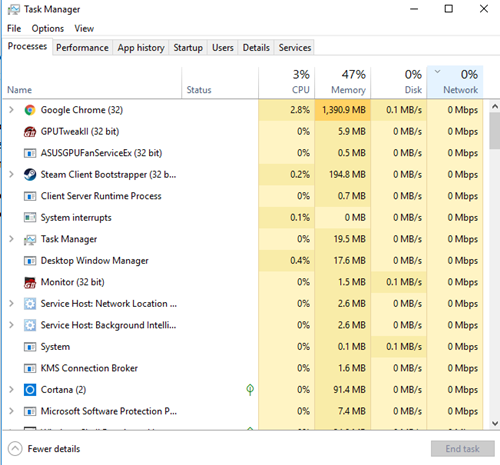
- 불필요한 프로세스를 마우스 오른쪽 버튼으로 클릭하고 ' 작업을 종료합니다. ” 다운로드 속도에 영향을 미칠 수 있는 모든 브라우저 및 기타 선택적 프로그램을 닫아야 합니다.
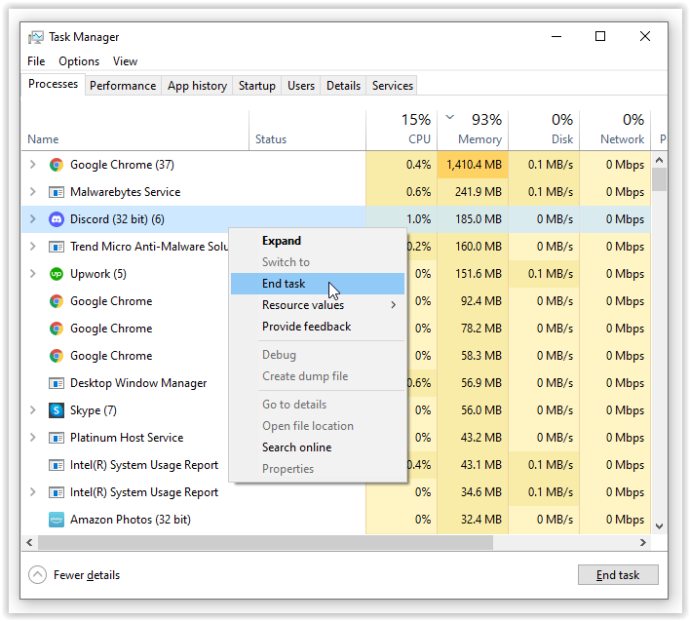
- 하단에 ' 작업 관리자 ' 창에서 '를 클릭합니다. 오픈 리소스 모니터, ” 그런 다음 “ 네트워크 탭 ' 안에 ' 리소스 모니터 ” 무언가가 대역폭을 독차지하고 있는지 확인합니다.
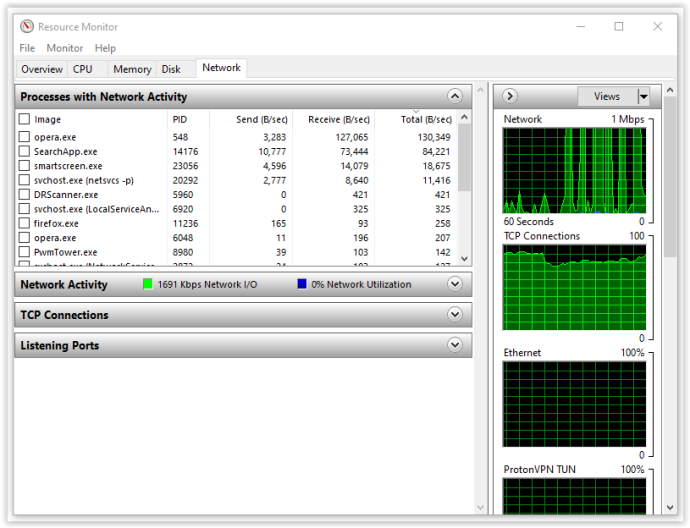
- 모든 대역폭을 사용하는 앱을 발견하면 그곳에서도 작업을 종료할 수 있습니다. 프로세스를 마우스 오른쪽 버튼으로 클릭한 다음 ' 프로세스 트리 종료. ” 목록에서 제거하는 데 종종 시간이 걸리므로 인내심을 가지십시오.
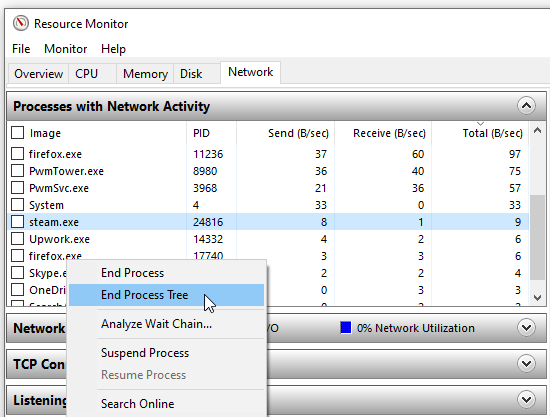
Steam 다운로드에 우선권 부여
작업 관리자를 사용하여 Steam에서 최대 다운로드 속도를 보장할 수도 있습니다.
불화 속에서 역할을 부여하는 방법
- Steam이 실행 중인지 확인한 다음 ' 작업 관리자 . “
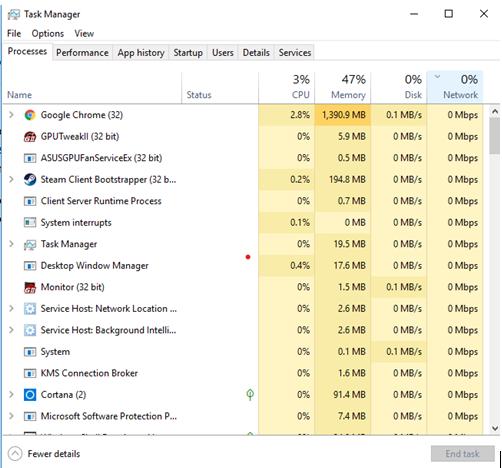
- '를 찾으십시오. 스팀 클라이언트 ' 프로세스 목록에서 마우스 오른쪽 버튼으로 클릭하고 ' 세부정보로 이동 . “
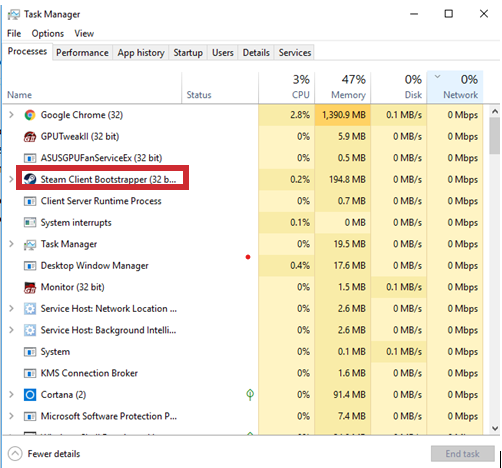
- 이제 ' 세부 정보 창 ', '를 마우스 오른쪽 버튼으로 클릭해야합니다. SteamService.exe ” 처리하고 우선순위를 다음으로 설정 높은. 이 방법은 Steam 다운로드 속도에 큰 영향을 미치지 않을 수 있지만 적어도 다른 프로세스보다 우선 순위를 지정합니다.
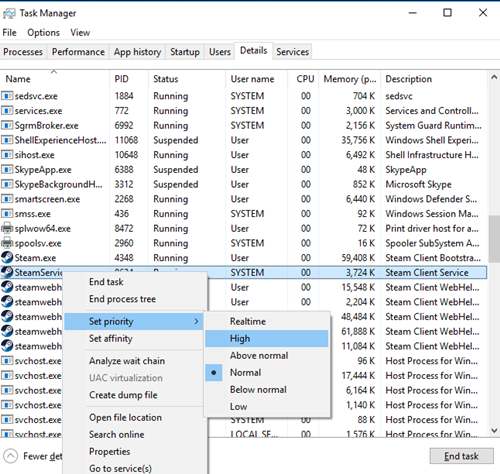
메모: Windows 10은 종료 후 설정을 저장하지 않습니다. Prio 또는 Process Hacker와 같은 타사 앱을 사용하지 않는 한 부팅할 때마다 우선 순위 수준을 전환해야 합니다.
다운로드 지역 및 대역폭 제한 확인
Steam이 다운로드를 위해 사용자의 위치를 사용한다는 사실을 알고 계셨습니까? 다운로드 속도는 지역의 영향을 받지만 Steam은 때때로 잘못된 지역을 감지할 수 있습니다. 최적의 결과를 얻으려면 항상 자신의 위치나 가장 가까운 위치를 선택해야 합니다.
다음 단계를 수행하여 지역을 선택할 수 있습니다.
- '를 엽니다. 증기 ” 앱을 선택한 다음 “ 증기 ”를 클릭한 다음 “ 설정. “
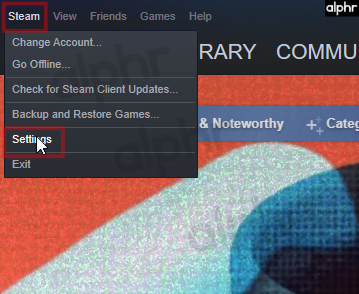
- 이제 '를 클릭하십시오. 다운로드 ' 부분.
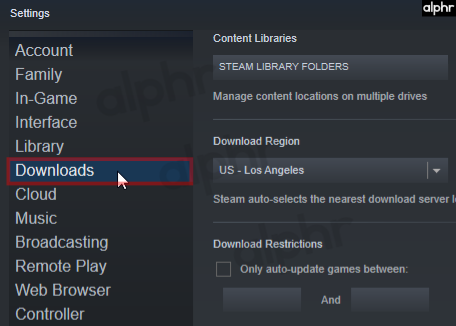
- 여기에서 ' 다운로드 지역 ' 드롭다운 메뉴에서 ' 지역 '당신에게 가장 가까운.
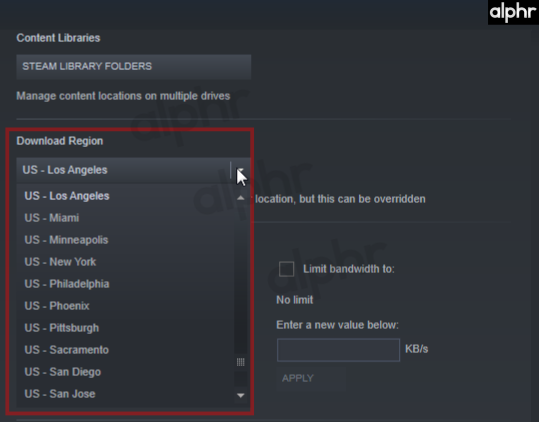
- 또한 ' 대역폭 제한 ” 상자를 선택 취소합니다.
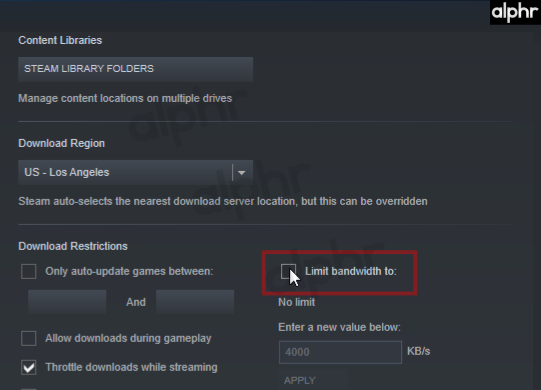
때로는 가장 가까운 지역이 가장 적합한 옵션이 아닙니다. 이 시나리오는 해당 지역의 트래픽이 많기 때문에 다른 위치를 선택하면 멀리 떨어져 있어도 다운로드 속도가 빨라질 수 있습니다.
바이러스 백신 및 방화벽 비활성화
방화벽이나 바이러스 백신 프로그램이 다운로드 속도를 방해하는 경우가 있습니다. 변경 사항이 있는지 확인하려면 각각을 비활성화하십시오. 비활성화 방법을 보려면 바이러스 백신 공급자의 설명서 또는 웹 사이트를 확인하십시오.
- 유형 방화벽 Cortana 검색 상자에서 ' Windows Defender 방화벽. “
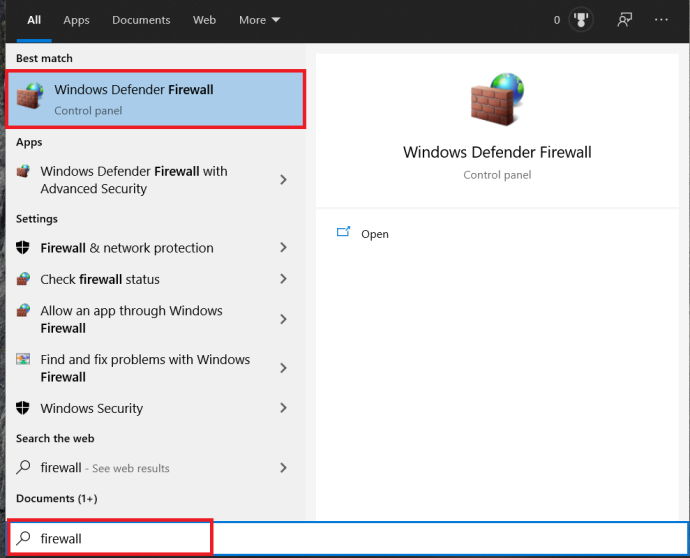
- 그런 다음 선택 Windows Defender 방화벽을 켜거나 끕니다.”
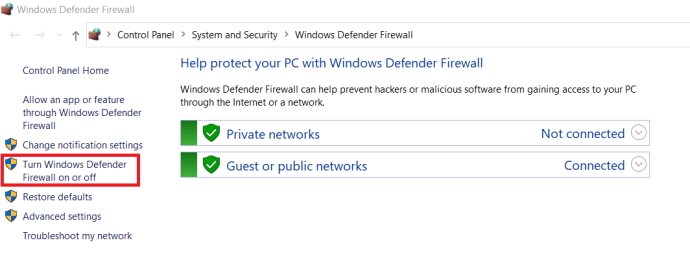
- 마지막으로 ' 확인란을 선택하여 이를 확인해야 합니다. Windows Defender 방화벽을 끄고, ” 그런 다음 “ 좋아요. “
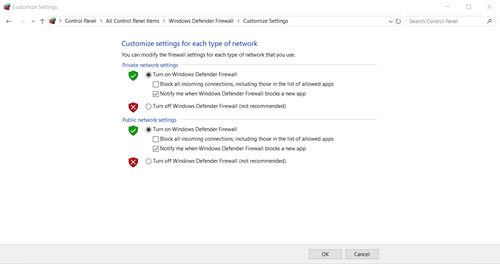
인터넷 연결 최적화
모든 사람이 최고의 인터넷 연결 속도를 감당할 수 있는 것은 아니지만 최소한 최대한의 인터넷 연결 속도를 최적화할 수 있습니다. 우선 Steam의 게임을 포함하여 무엇이든 다운로드할 때 이더넷 연결을 사용해 보십시오. Wi-Fi가 항상 최적의 다운로드 속도를 제공하는 것은 아닙니다.
이 연결 유형의 이점을 최대한 활용하려면 LAN 드라이버가 최신 상태인지 확인하십시오. 많은 프로그램이 모든 드라이버를 쉽게 업데이트하지만 대부분 비용이 많이 듭니다. DriverEasy 모든 최신 드라이버를 다운로드하는 데 적합한 무료 및 프리미엄 버전으로 제공됩니다.
Google 행 아웃에 불을 붙이는 방법
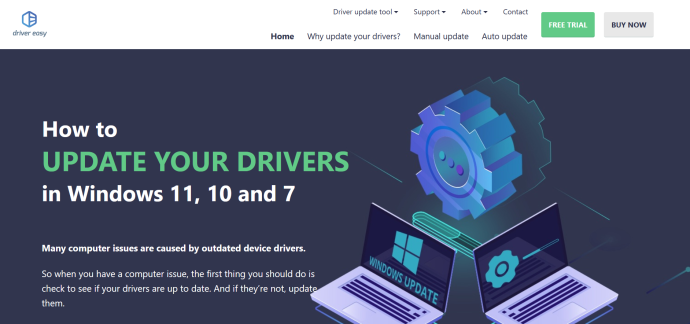
마무리
마지막으로, 느린 인터넷 속도는 현대 사회에서 휴식을 취하려고 할 때 가장 좌절감을 주는 부분 중 하나일 수 있습니다. 위의 제안(적어도 하나 이상)이 Steam 다운로드 속도를 높이는 데 도움이 되기를 바랍니다. Steam 다운로드 속도를 높이는 것과 관련된 질문, 팁 또는 요령이 있습니까? 아래 섹션에 의견을 남겨주세요.









