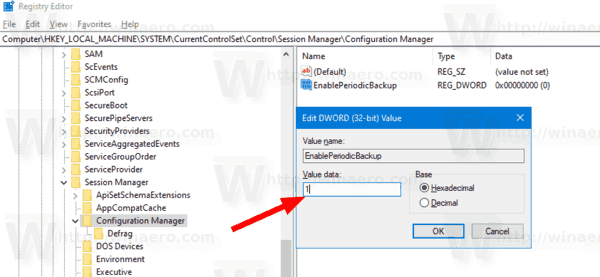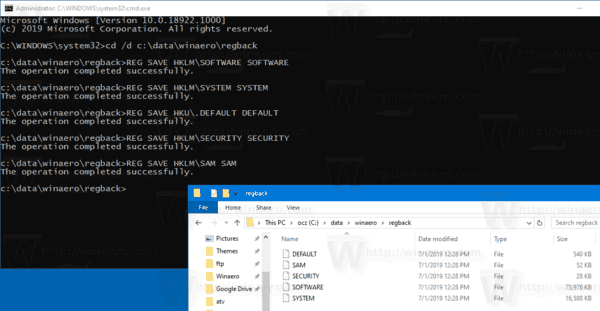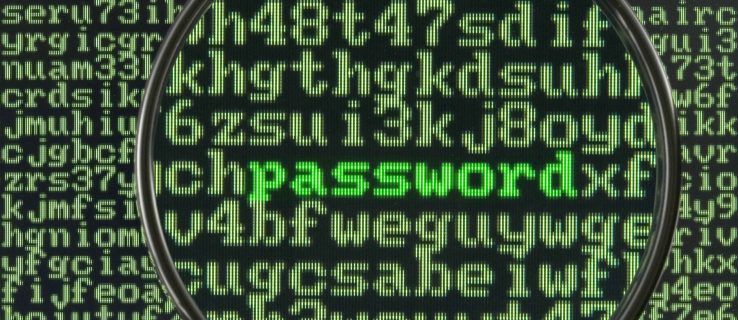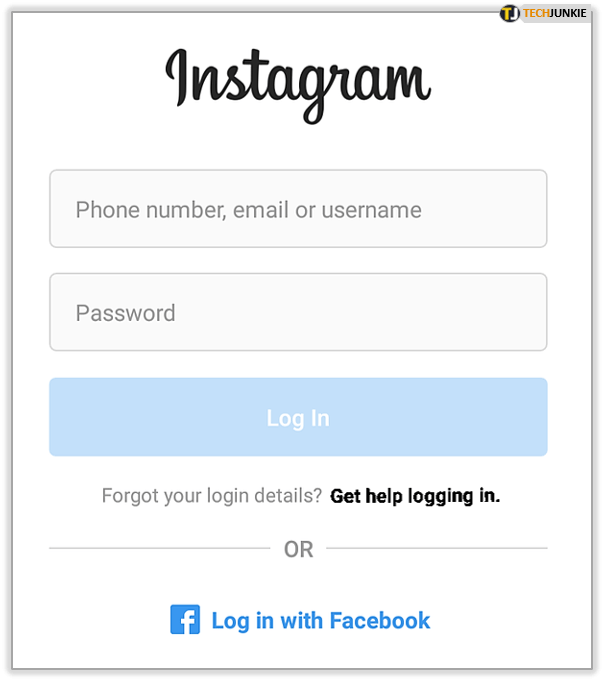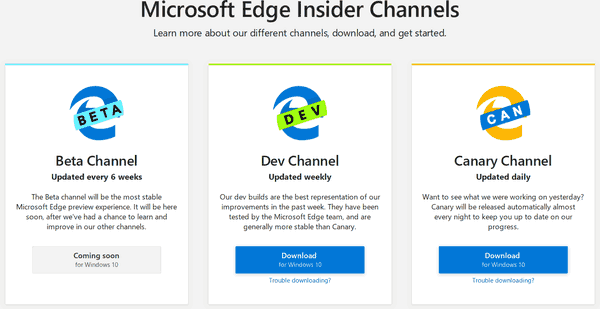Windows 10에서 자동 레지스트리 백업을 활성화하는 방법
Windows 1803부터 Microsoft는 기본적으로 자동 레지스트리 백업 기능을 해제 했으므로 운영 체제는 더 이상 레지스트리 하이브의 자동 백업 복사본을 만들지 않습니다. Windows 10 레지스트리의 작업 복사본을 갖기 위해이 기능을 다시 활성화하는 방법은 다음과 같습니다.
광고
Snapchat 이야기에서 sb는 무엇을 의미합니까?
Windows 10 버전 1803부터 ' 2018 년 4 월 업데이트 '및'Redstone 4 '에서 Windows는 시스템 레지스트리를 Windows System32 config RegBack 폴더에 자동으로 백업하지 않습니다.
Windows 버전 1803에서 OS는 빈 백업 파일을 생성합니다. 파일은 각 레지스트리 하이브를 나타내지 만 각 파일의 크기는 0KB입니다.

Windows 버전 1809 이상에서는 파일이 없습니다.

Microsoft에 따르면 이러한 변경은 의도적으로 설계된 것이며 Windows의 전체 디스크 공간 크기를 줄이는 데 도움이됩니다. 레지스트리 하이브가 손상된 시스템을 복구하려면 Microsoft는 시스템 복원 지점 .
이전 Windows 버전에서 백업 복사본은 특별한 예약 작업에 의해 자동으로 생성되었습니다. Windows 8 이상에서는 작업이 자동 유지 관리 .
고맙게도 고전적인 동작을 복원하고 Windows가 시스템 레지스트리를 자동으로 백업하도록하는 방법이 있습니다.
Windows 10에서 자동 레지스트리 백업을 활성화하려면
- 열기 레지스트리 편집기 앱 .
- 다음 레지스트리 키로 이동하십시오.
HKEY_LOCAL_MACHINE SYSTEM CurrentControlSet Control Session Manager Configuration Manager
레지스트리 키로 이동하는 방법보기 한 번의 클릭으로 . - 오른쪽에서 새 32 비트 DWORD 값을 수정하거나 만듭니다.EnablePeriodicBackup.
참고 : 귀하가 64 비트 Windows 실행 32 비트 DWORD 값을 만들어야합니다.
값을 1로 설정하십시오.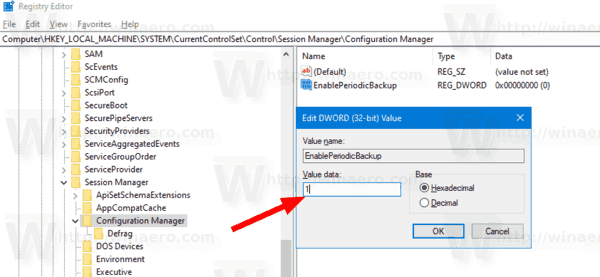
- Windows 10 다시 시작 .
시간을 절약하기 위해 바로 사용할 수있는 다음 레지스트리 파일을 다운로드 할 수 있습니다.
레지스트리 파일 다운로드
ZIP 아카이브에는 실행 취소 조정이 포함됩니다.
내 숫양이 뭔지 알아내는 방법
마지막으로 내장 콘솔을 사용하여 레지스트리 하이브를 수동으로 백업 할 수 있습니다.reg명령. 이렇게하면 백업 파일을 다른 폴더에 저장할 수 있습니다.Windows System32 config RegBack. 어떻게 할 수 있는지 살펴 보겠습니다.
수동으로 레지스트리 하이브 백업
- 열기 상승 된 명령 프롬프트 .
- 다음을 사용하여 레지스트리 백업을 저장할 폴더로 이동하십시오.
CD명령. 예 :cd / d c : data winaero regback. - 다음 명령을 차례로 입력하십시오.
- HKLM SOFTWARE 소프트웨어 등록
- REG SAVE HKLM SYSTEM SYSTEM
- REG SAVE HKU .DEFAULT DEFAULT
- HKLM SECURITY 보안 저장 등록
- HKLM SAM SAM 저장
- 이제 사용자 정의 폴더 아래에 하이브 백업 파일이 있습니다. 제 경우에는 c : data winaero regback입니다.
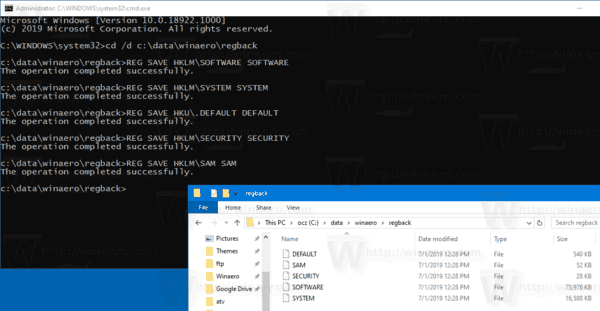
당신은 할 수 있습니다 배치 파일 생성 그리고 그것을 당신의 작업 스케줄러 레지스트리 백업 복사본을 만드는 대체 방법으로.
자동 레지스트리 백업을 비활성화하는 것은 매우 불쾌한 조치입니다. 종종 레지스트리를 복원하는 것이 다시 설치하지 않고 손상된 Windows 설정을 되돌릴 수있는 유일한 방법입니다.
사용자에게 적합한 레지스트리 백업 사본을 자동 또는 수동으로 생성하는 것이 좋습니다.
또한 레지스트리 하이브 복사본의 크기는 스토어 앱의 크기보다 훨씬 작습니다. Windows 10 및 / 또는 스토어에는 Solitaire, Candy Crush, Calculator 및 기타 사전 설치된 큰 UWP 앱과 같은 상당히 큰 앱이 포함되어 있으므로 유니버설 Windows 플랫폼에 대한 최적화를 수행하는 대신 긴급 기능이 제거되는 것을 보는 것은 이상합니다.