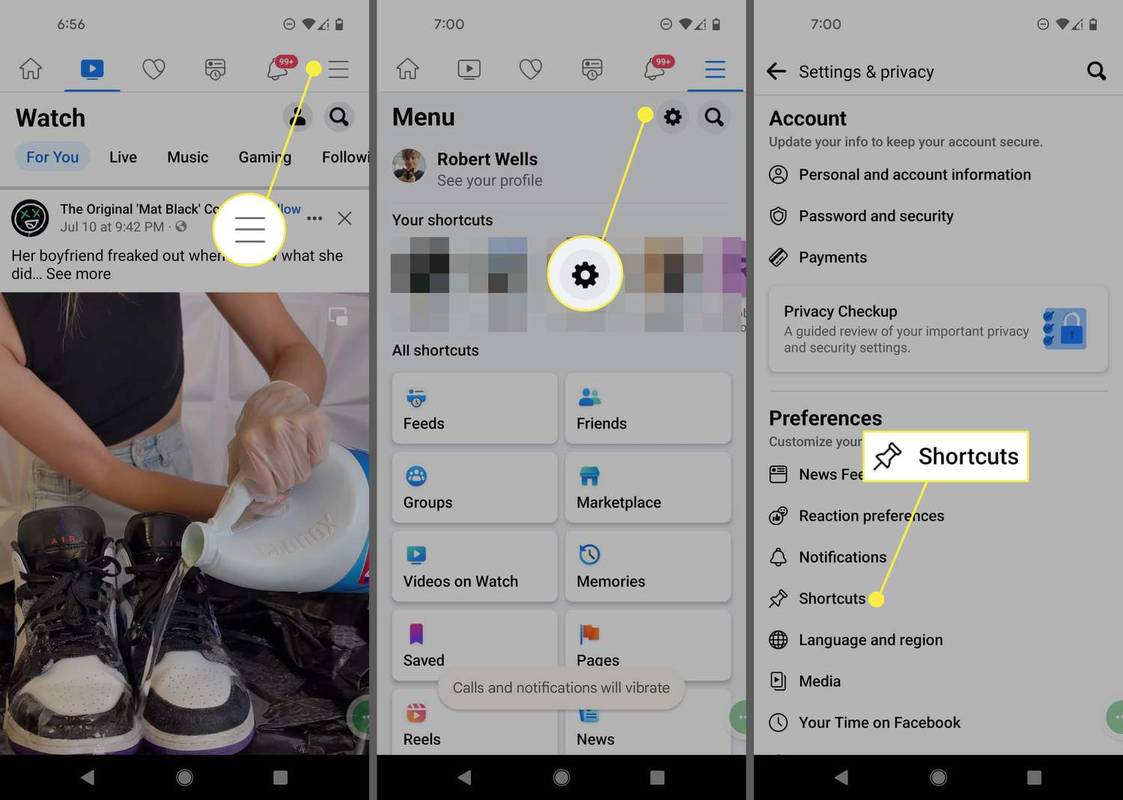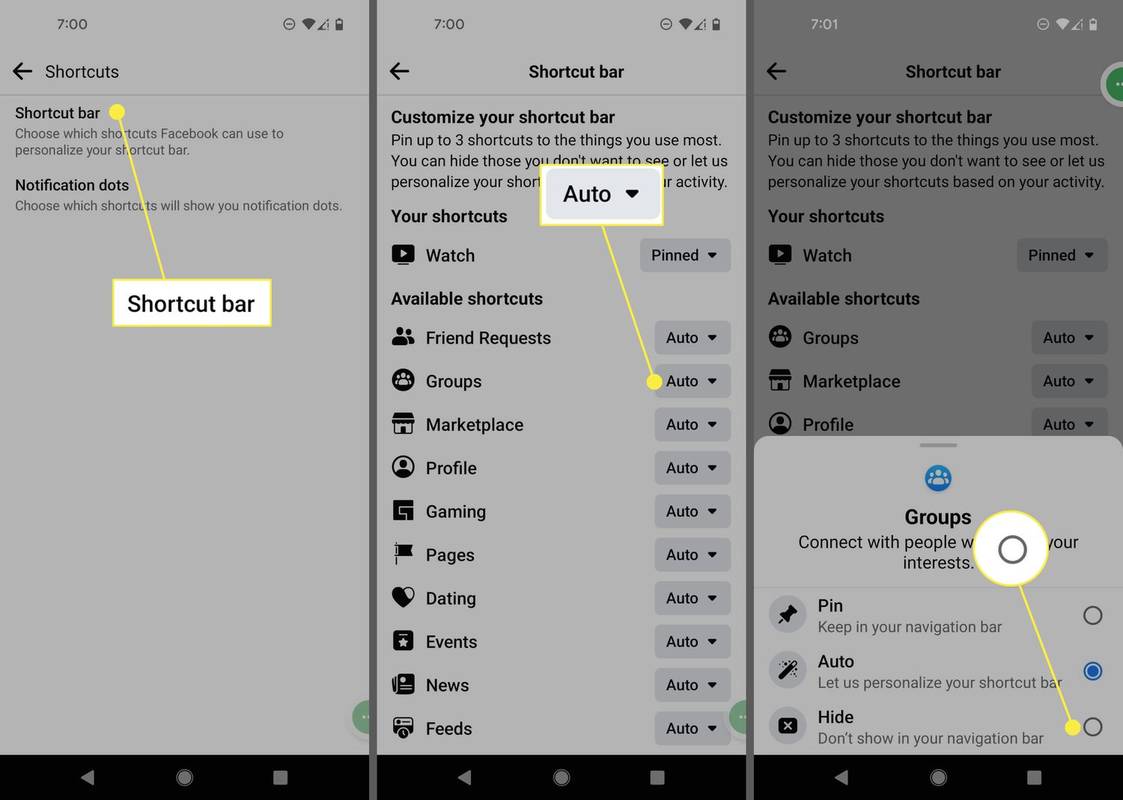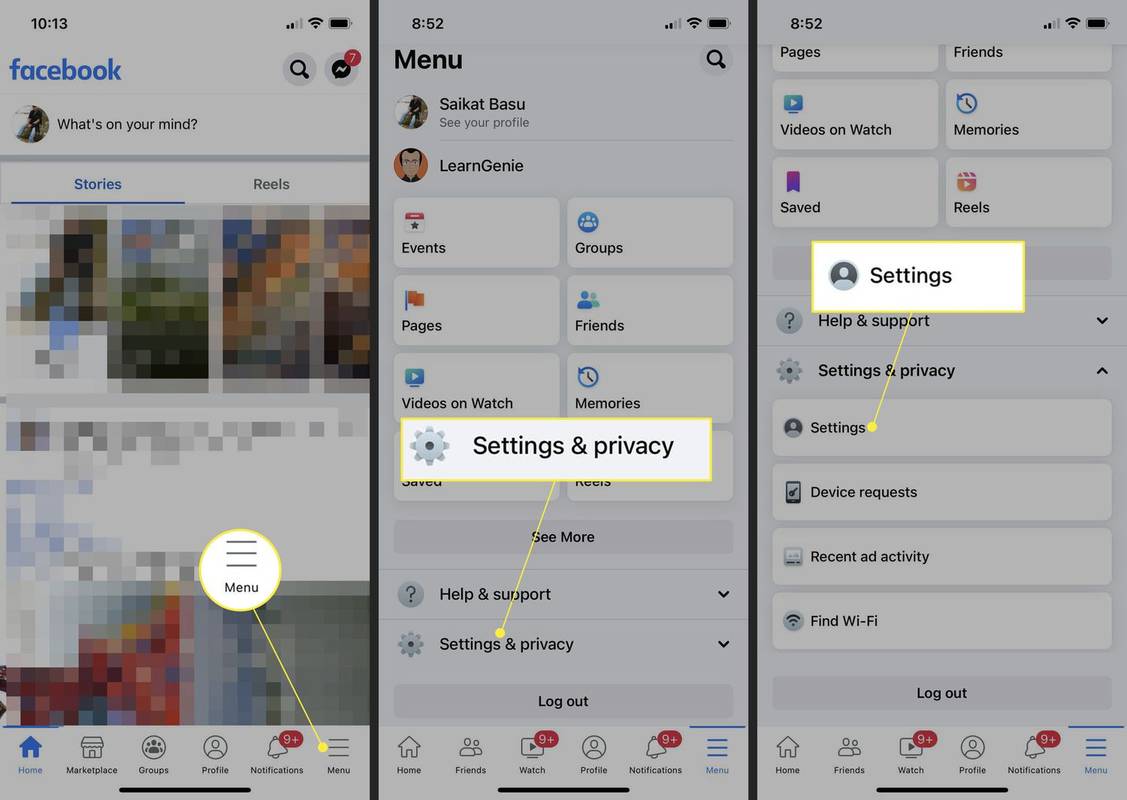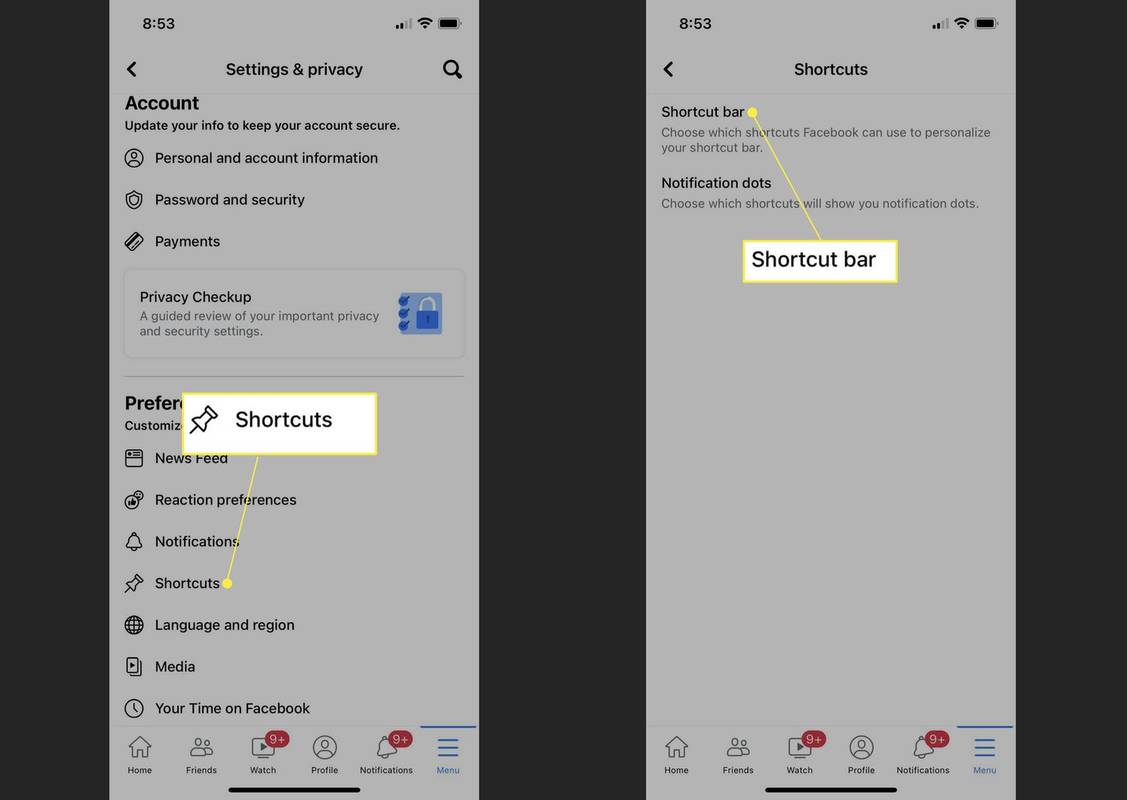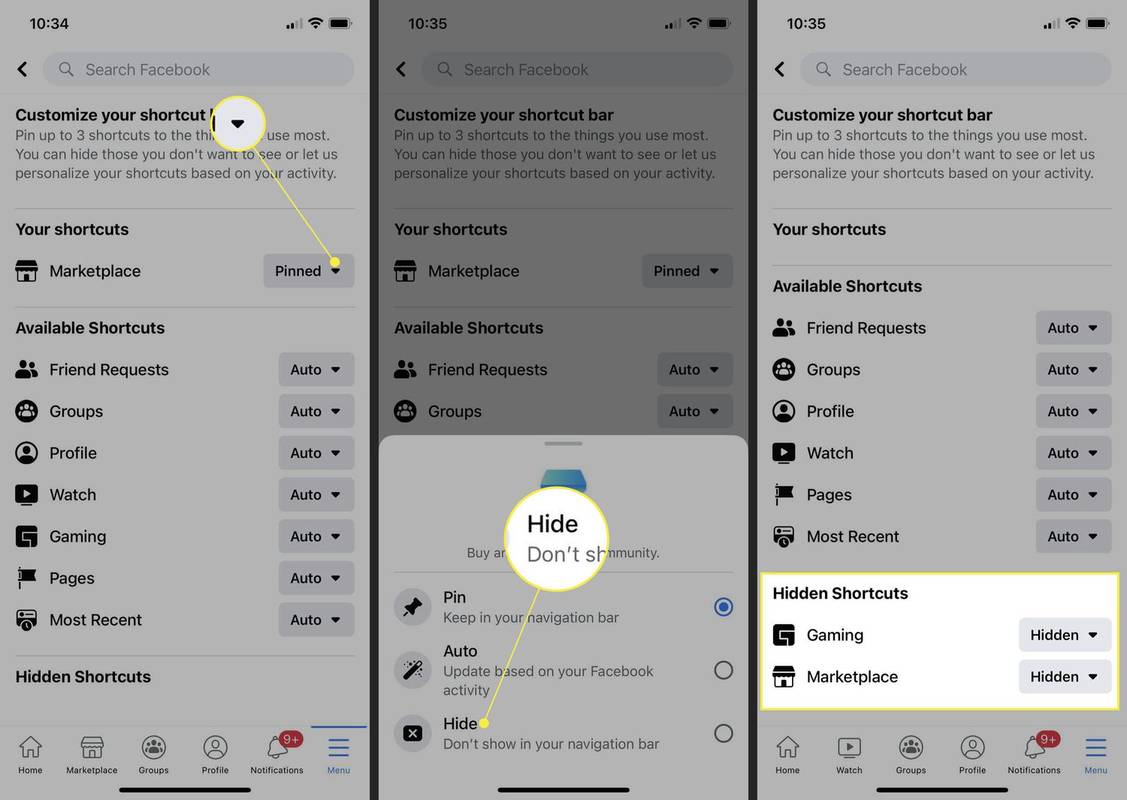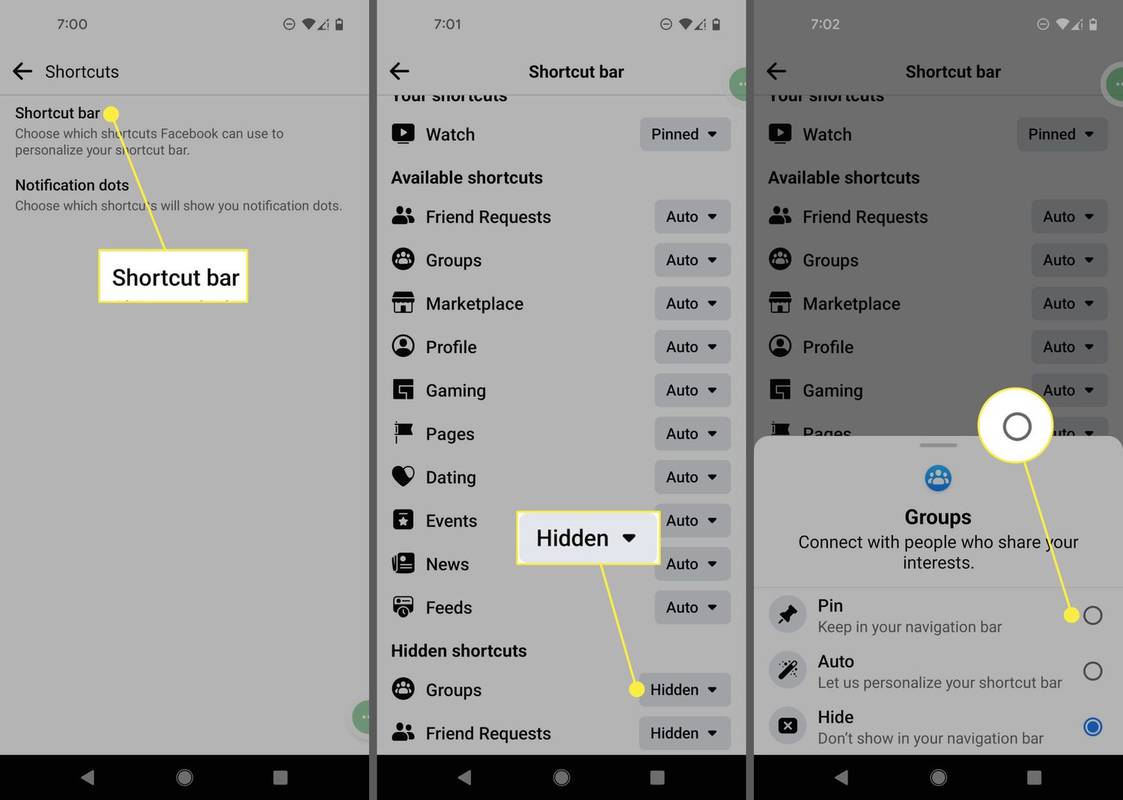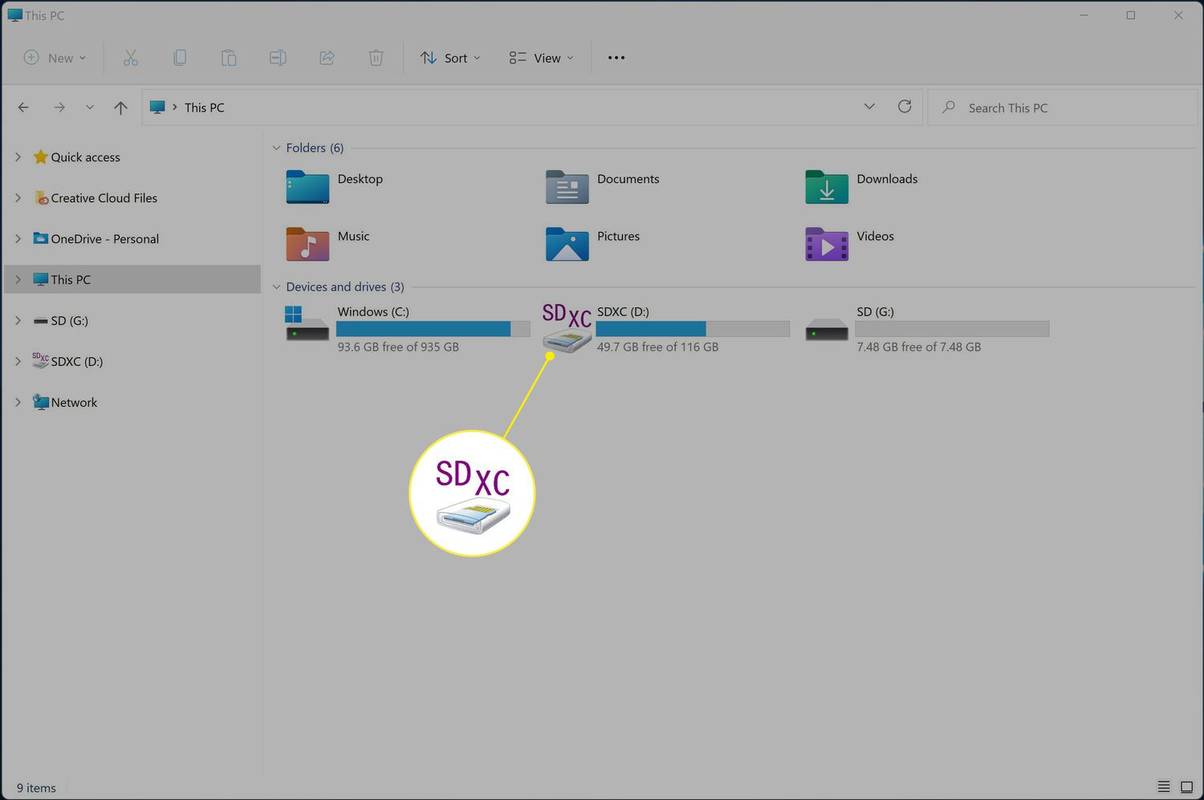알아야 할 사항
- 바로가기를 길게 탭하세요. 아이콘 > 선택 바로가기 바에서 숨기기 .
- 아니면 다음으로 이동하세요. 설정 > 단축키 > 바로가기 바 . 수도꼭지 드롭다운 화살표 바로가기 옆 > 숨다 .
- 바로가기를 추가하려면: 설정 > 단축키 > 바로가기 바 > 탭 숨겨진 드롭다운 화살표 > 핀 또는 자동 .
이 문서에서는 iOS 및 Android용 Facebook 앱에서 바로가기를 숨기고 추가하는 방법을 보여줍니다. 바로가기를 삭제하거나 완전히 제거할 수는 없지만 Facebook에서는 바로가기를 숨길 수 있습니다.
Android와 iOS에서 Facebook 바로가기를 삭제하는 방법
iOS 및 Android 앱에 대한 지침은 바로가기 표시줄의 위치로 인해 약간 다릅니다. Android는 인식 가능한 아이콘이 있는 막대를 화면 상단에 배치하는 반면, iOS는 화면 하단에 바를 배치합니다.
Android 메뉴에서 바로가기 숨기기
메뉴 표시줄에서 바로가기를 숨기는 것이 더 빠르며, 탭 한 번으로 숨길 수 있습니다. 어떤 화면에서든 바로가기 표시줄에 있는 바로가기를 길게 탭한 후 선택하세요. 바로가기 바에서 숨기기 또는 바로가기 바에서 고정 해제 그것을 제거하려면.
또는 다음을 선택하세요. 알림 점 끄기 Facebook 페이지의 최근 활동에 대한 표시를 끄려면
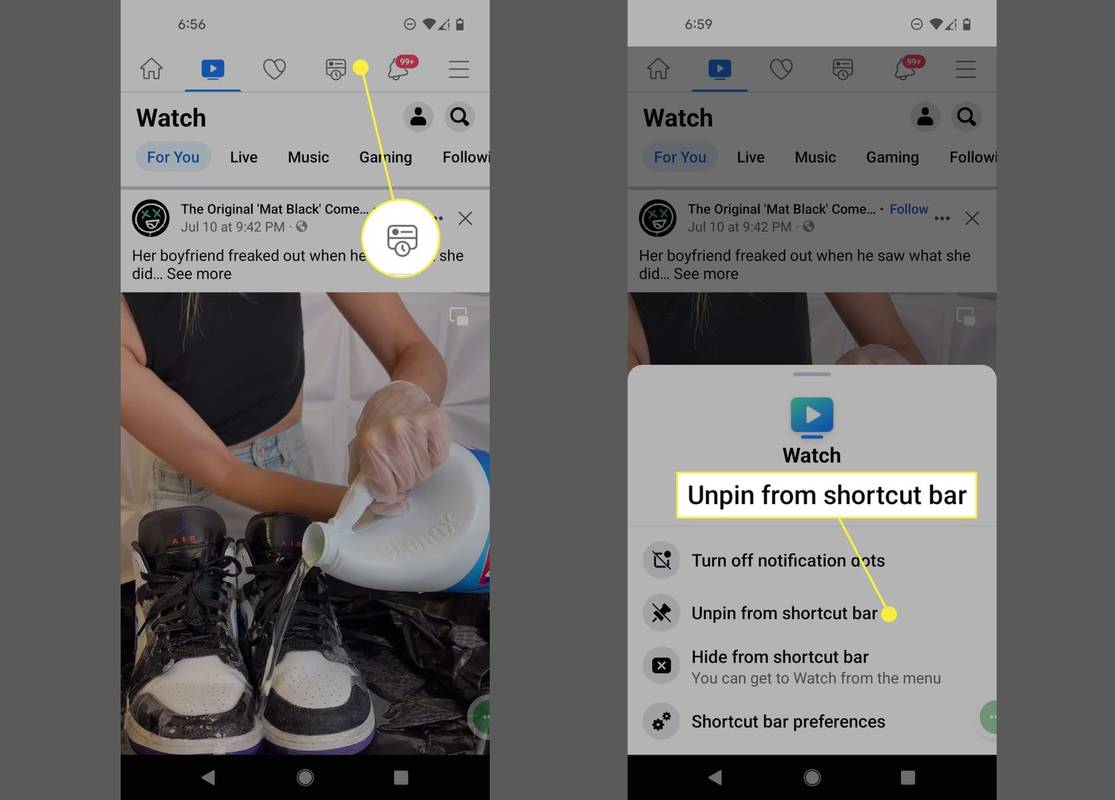
iOS 메뉴에서 바로가기 숨기기
어떤 화면에서든 바로가기 표시줄에 있는 바로가기를 길게 탭한 후 다음을 선택하세요. 바로가기 바에서 숨기기 또는 바로가기 바에서 고정 해제 그것을 제거하려면.
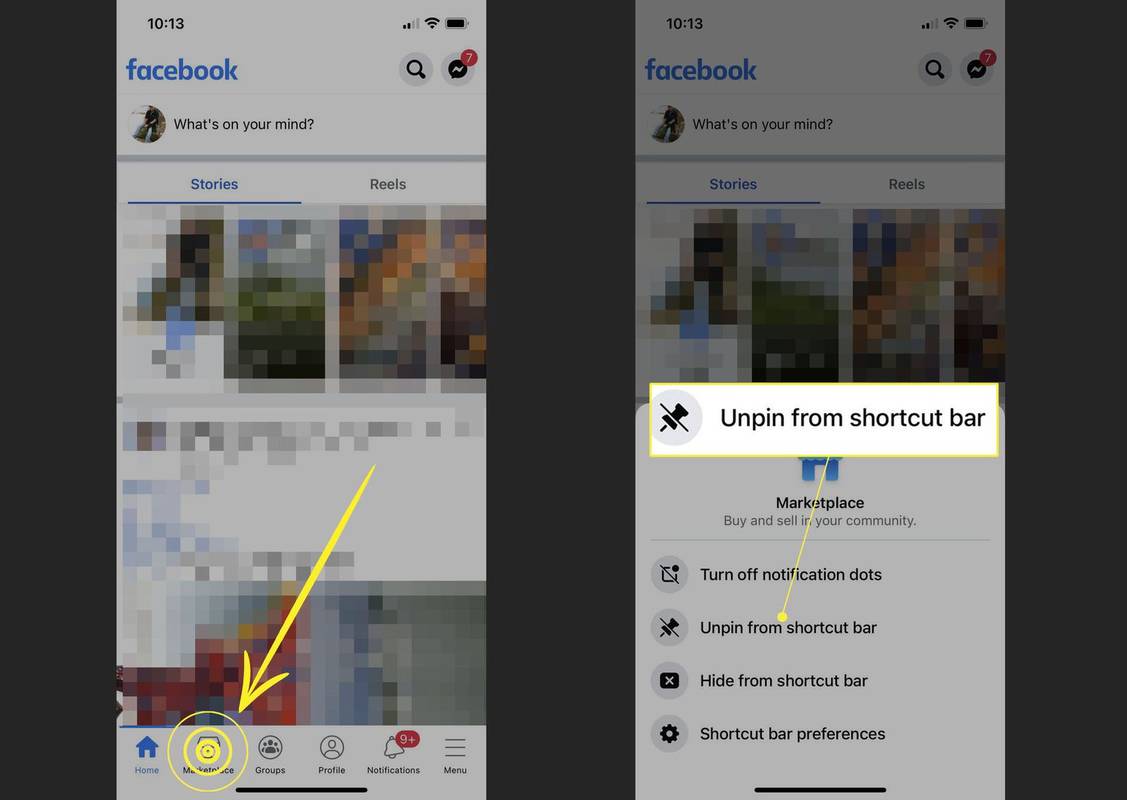
Android의 Facebook 설정에서 바로가기 숨기기
설정에는 바로가기 표시줄을 사용자 정의하는 데 도움이 되는 모든 옵션이 포함되어 있습니다. 또한 Facebook이 귀하의 활동에 따라 바로가기를 표시하도록 허용할 수도 있지만 그렇지 않은 경우에는 숨기도록 설정할 수도 있습니다. Android에서 바로가기를 숨기려면:
-
Facebook 오른쪽 상단에서 메뉴 (가로 막대 3개)
-
수도꼭지 설정 (기어 아이콘).
-
기본 설정에서 단축키 .
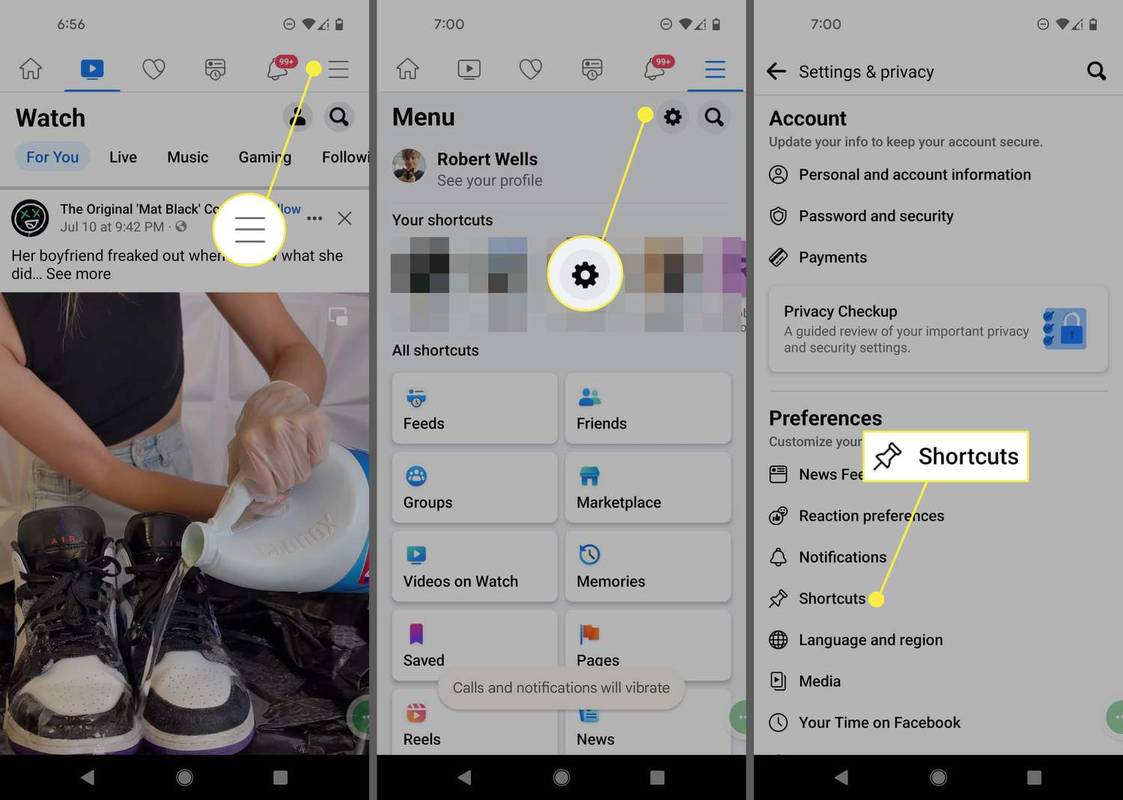
-
수도꼭지 바로가기 바 .
Google 문서에서 텍스트 뒤에 이미지를 배치하는 방법
-
아래에 바로가기 바 사용자 정의 , 드롭다운 화살표 바로가기 옆에 있습니다.
-
선택하다 숨다 .
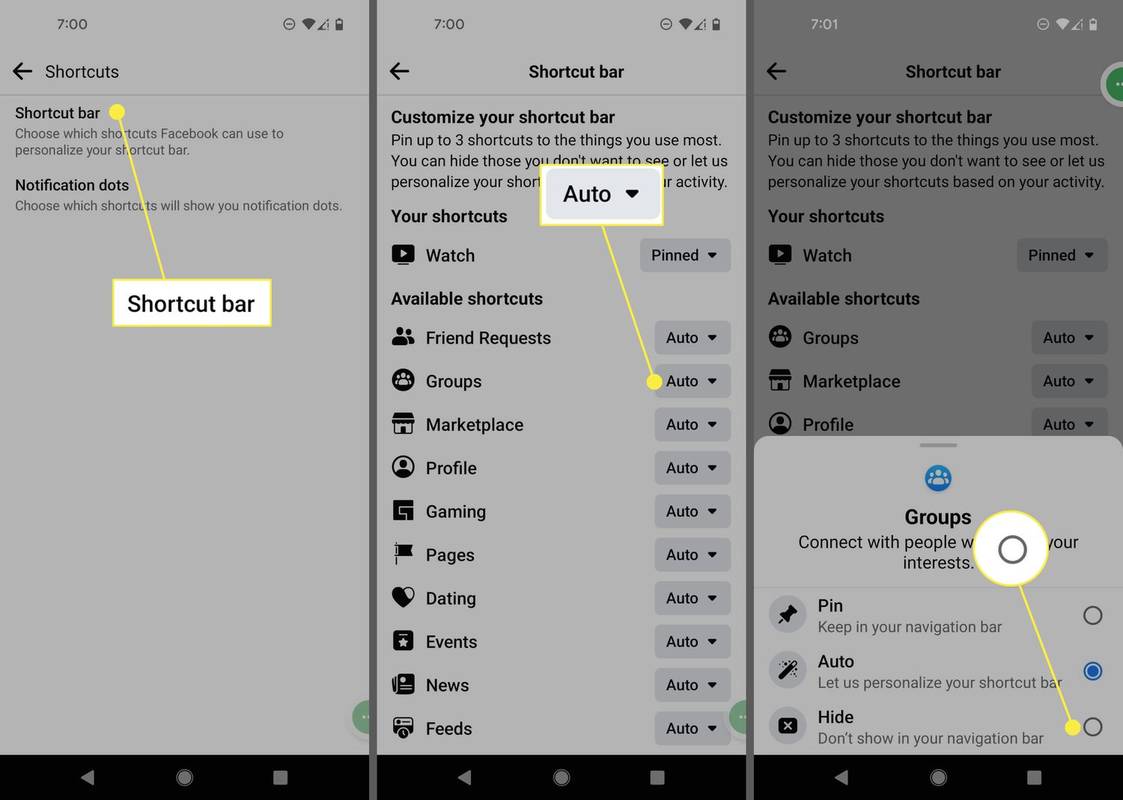
iOS의 Facebook 설정에서 바로가기 숨기기
Facebook 설정에서 바로가기를 숨기는 단계는 iOS 기기(iPhone, iPad 등)에서 약간 다릅니다.
-
오른쪽 하단에서 메뉴 (세 줄).
-
수도꼭지 설정 및 개인정보 보호 > 설정 더 많은 옵션을 공개합니다.
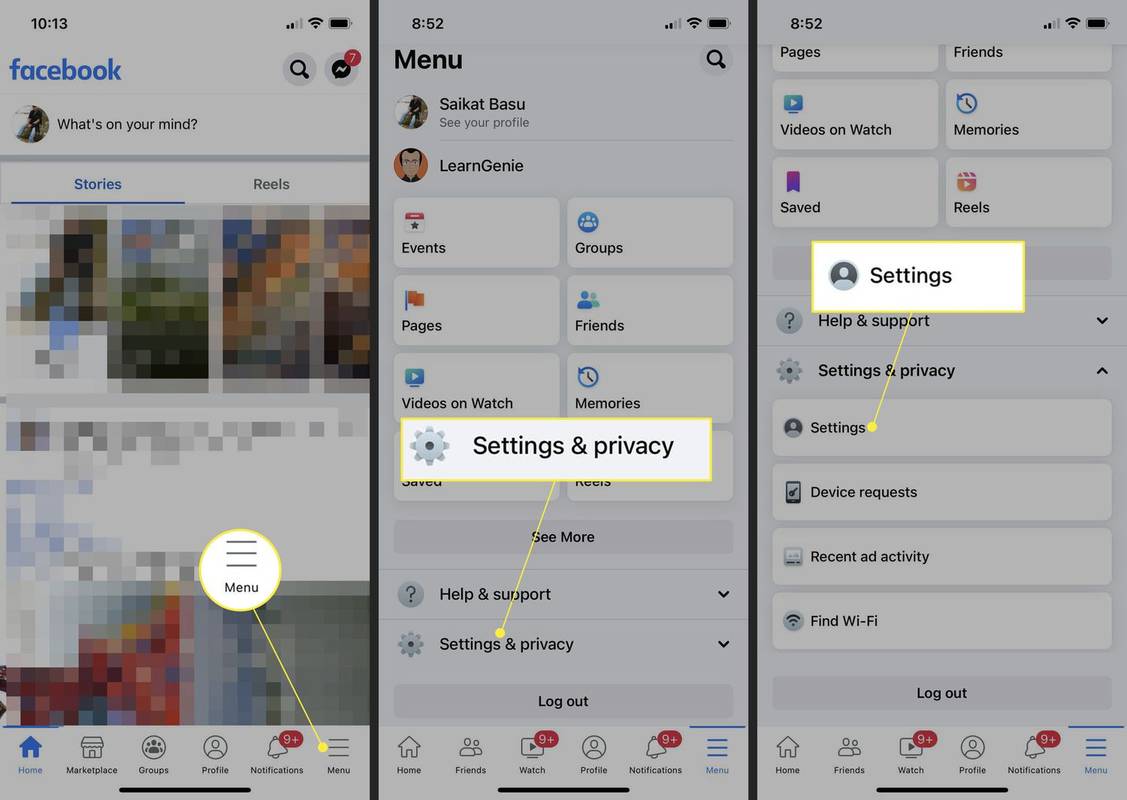
-
기본 설정 목록으로 가서 다음을 선택하세요. 단축키 .
-
수도꼭지 바로가기 바 .
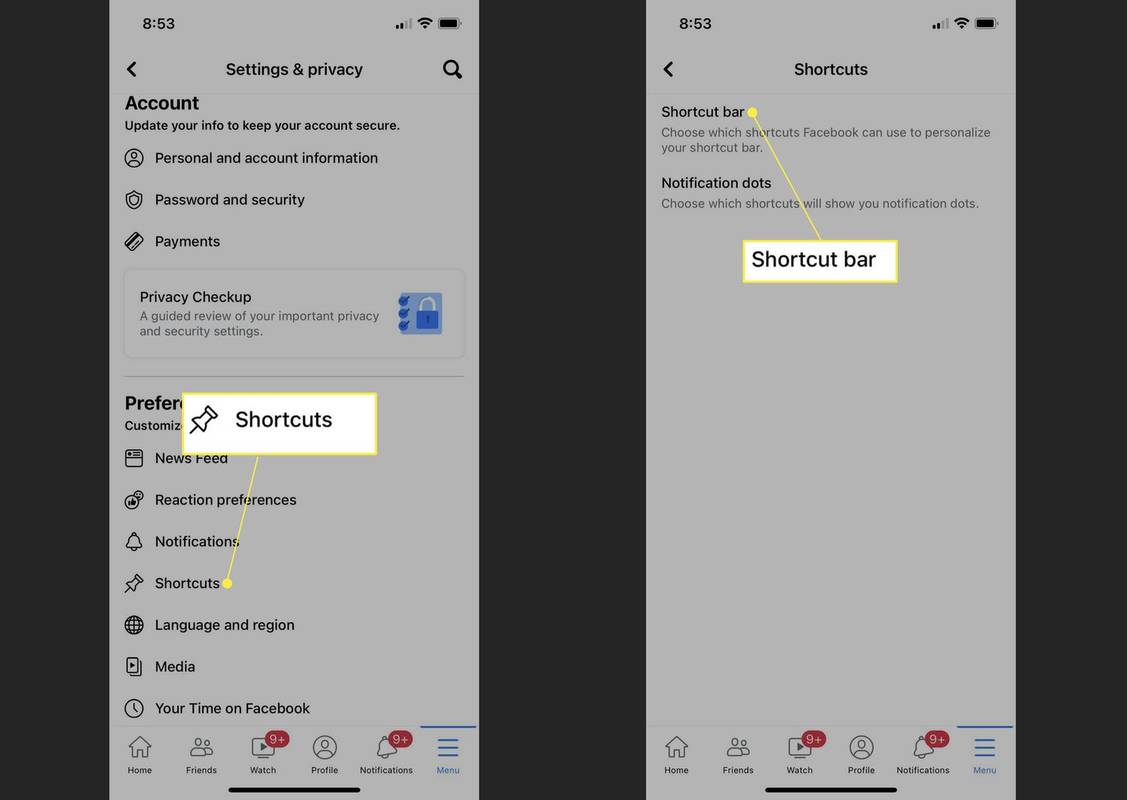
-
아래에 바로가기 바 사용자 정의 , 드롭다운 화살표 바로가기 옆에 있습니다.
-
수도꼭지 숨다 .
-
Facebook은 바로가기 표시줄 보기에서 특정 바로가기 아이콘을 제거합니다. 모든 숨겨진 바로가기가 숨겨진 단축키 목록에서 다시 사용할 수 있도록 설정할 수 있습니다.
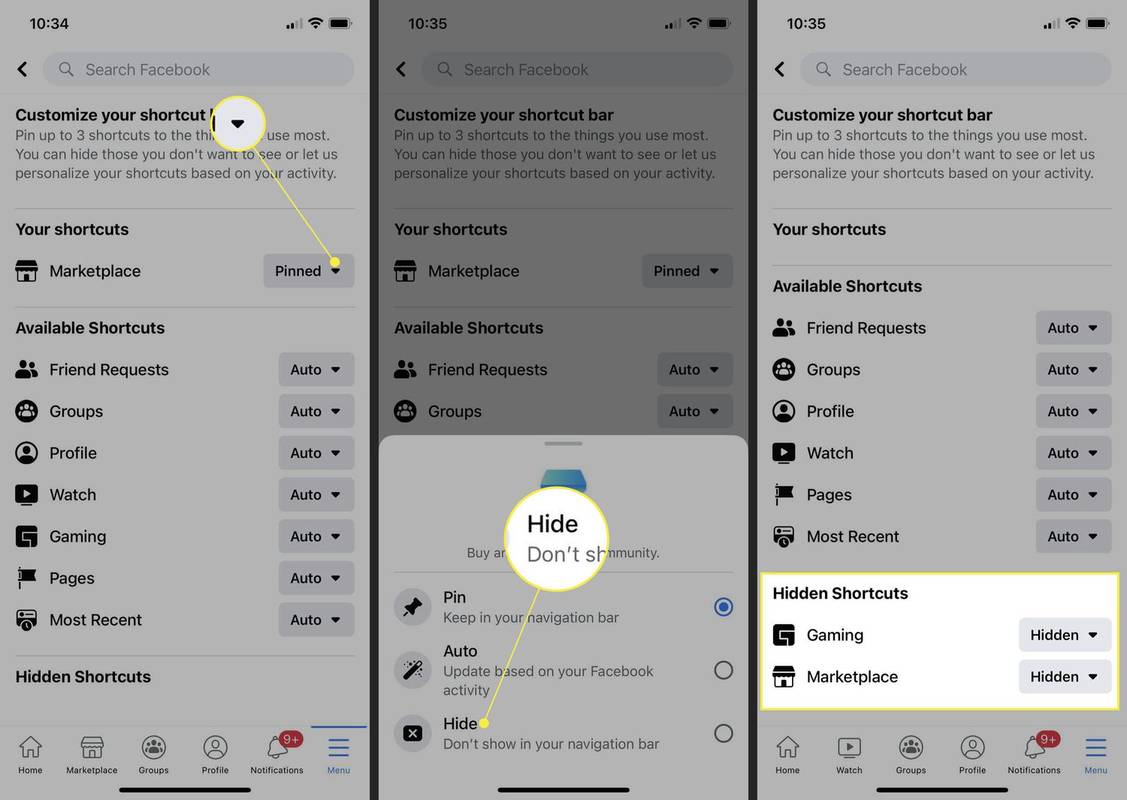
Android에 바로가기를 추가하는 방법
Facebook 설정 화면에서도 동일한 단계를 수행하고 Facebook의 바로가기 표시줄에 바로가기를 다시 추가할 수 있습니다.
-
오른쪽 상단에서 메뉴 (세 줄).
-
탭하세요. 설정 (기어 아이콘).
-
기본 설정에서 단축키 .
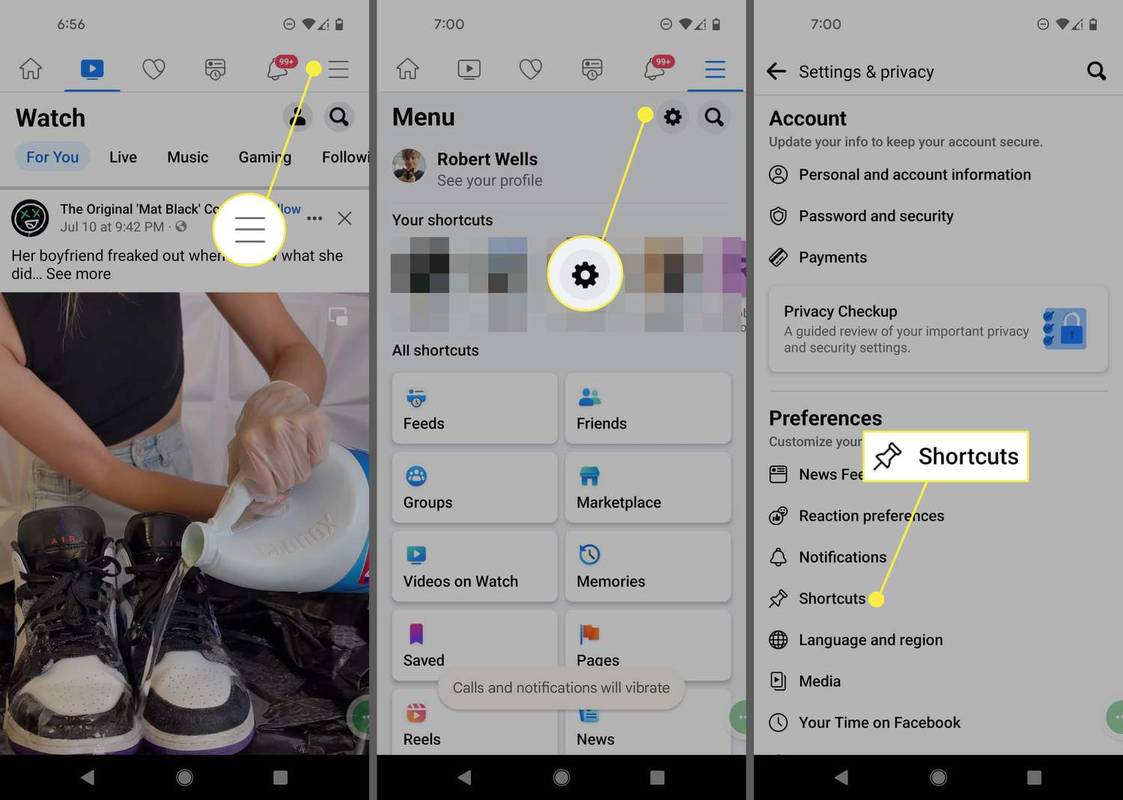
-
수도꼭지 바로가기 바 .
-
다음으로 스크롤 숨겨진 단축키 . 탭하세요. 숨겨진 바로가기 옆에 있는 드롭다운 화살표를 선택하고 핀 또는 자동 .
자동 옵션은 바로 가기 모음에서 바로 가기의 가시성을 켜지만 활동에 따라 표시됩니다. 예를 들어 마켓플레이스를 자주 사용하지 않으면 보이지 않을 수도 있습니다. 아이콘을 추가하고 유지하려면 다음을 선택하세요. 핀 .
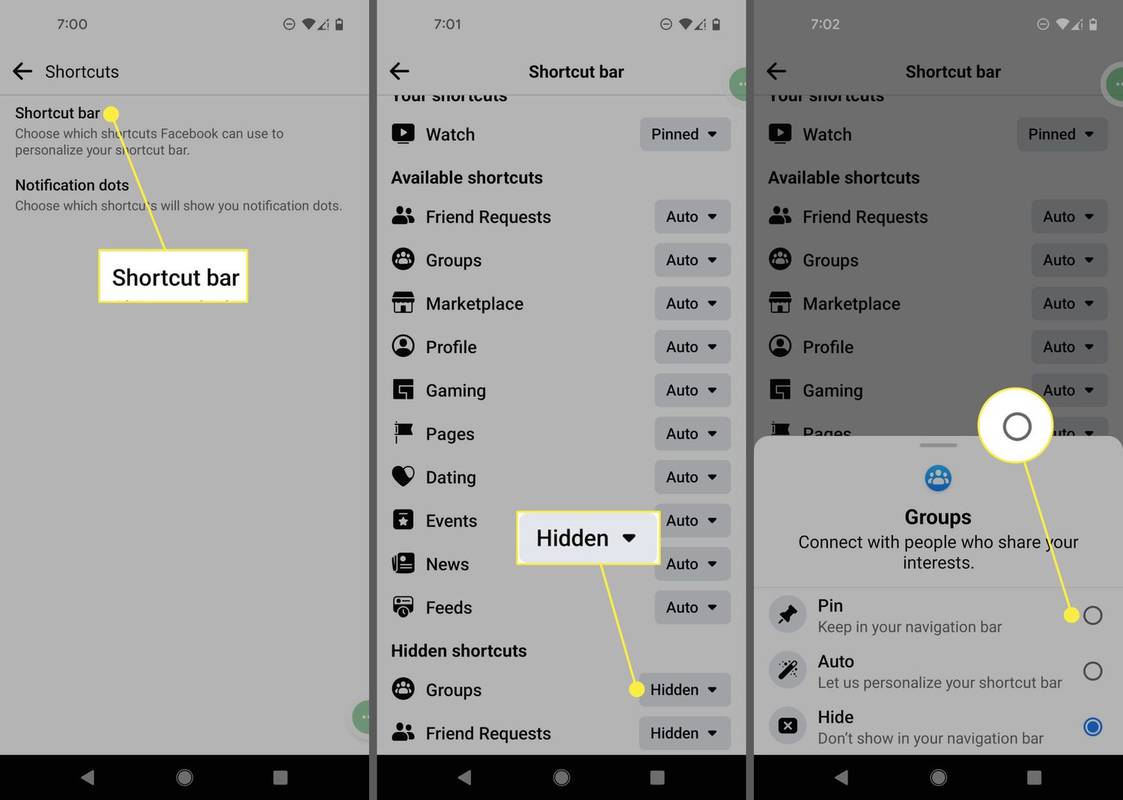
iOS에 바로가기를 추가하는 방법
iOS Facebook 앱에 바로가기를 추가하려면 다음 단계를 따르세요.
-
오른쪽 하단에서 메뉴 .
-
이동 설정 및 개인정보 보호 > 설정 .
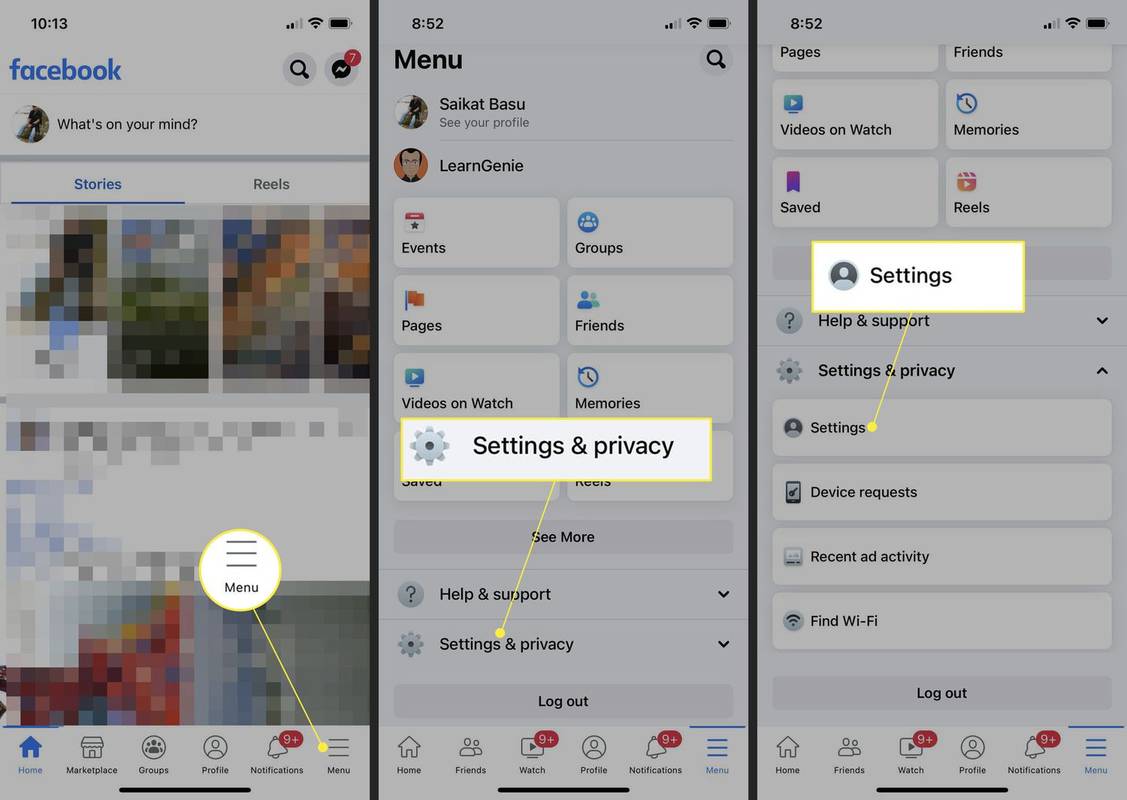
-
수도꼭지 단축키 > 바로가기 바 .
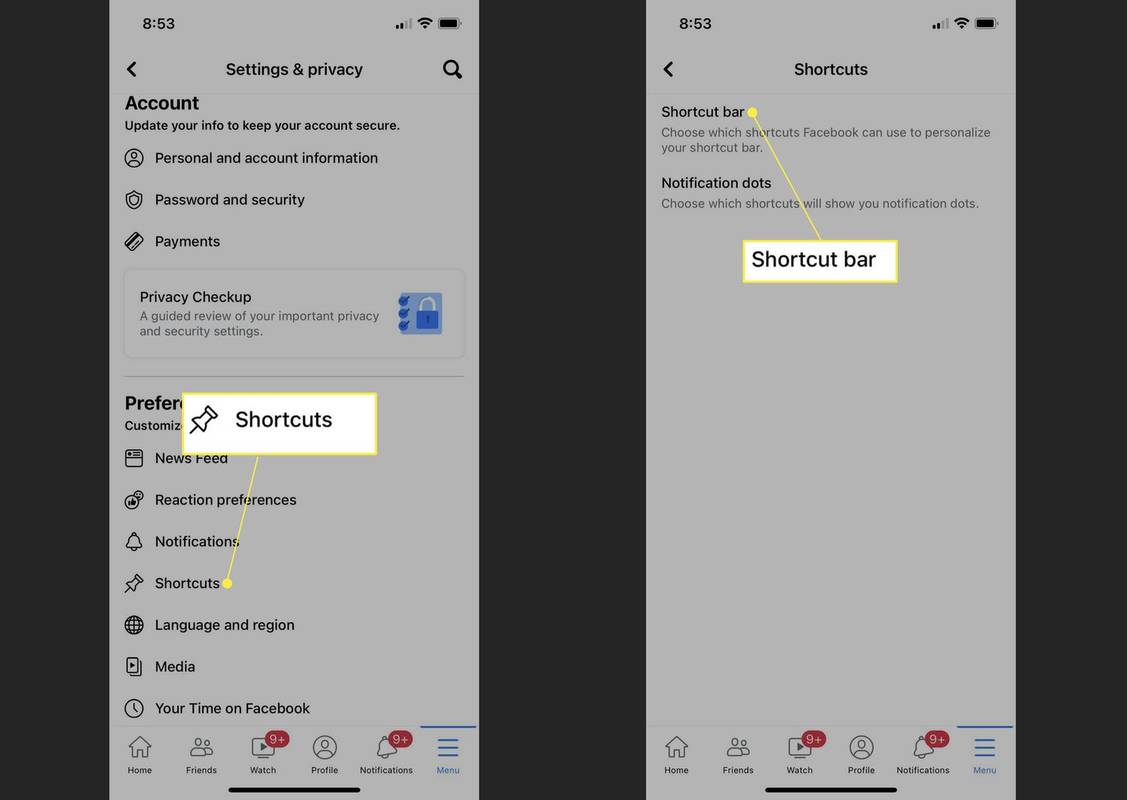
-
다음으로 스크롤 숨겨진 단축키 . 바로가기를 탭하세요. 숨겨진 드롭다운 화살표를 선택하고 핀 또는 자동 .
자동 옵션은 바로가기 모음의 바로가기 가시성을 켜지만 활동에 따라 표시됩니다. 예를 들어 마켓플레이스를 자주 사용하지 않으면 보이지 않을 수도 있습니다. 아이콘을 추가하고 유지하려면 다음을 선택하세요. 핀 .
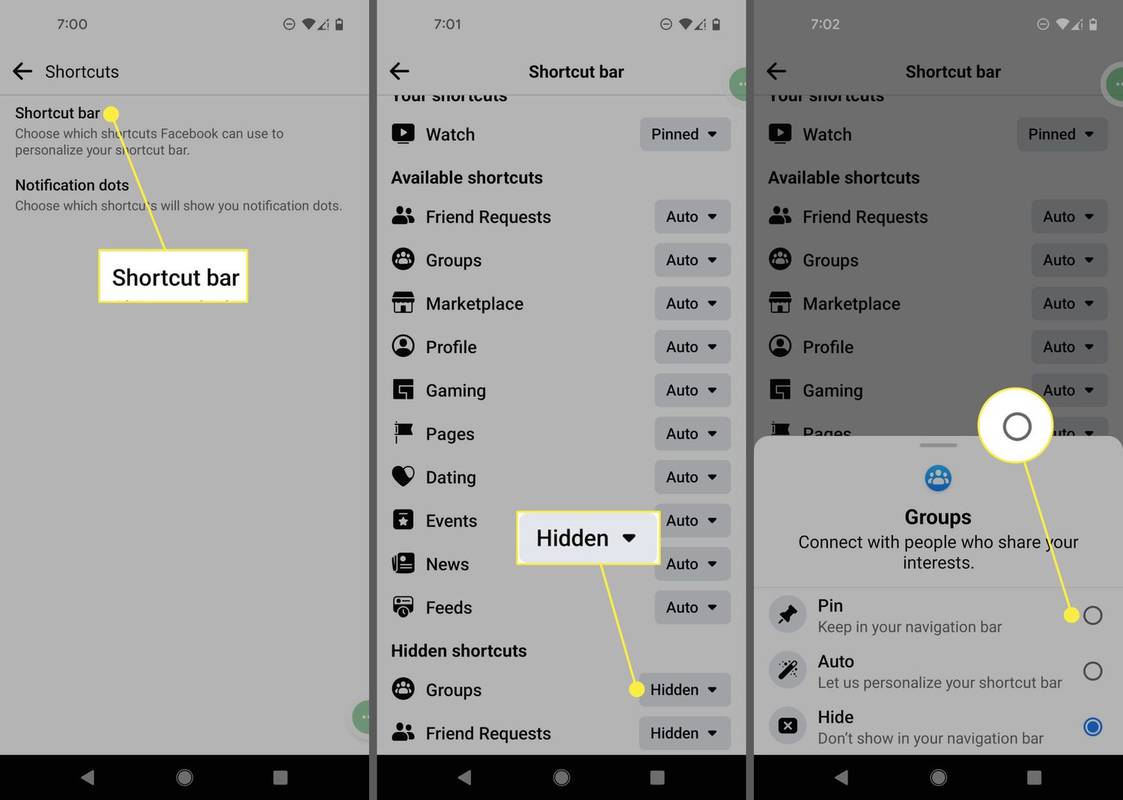
- Facebook에 바로가기가 있는 이유는 무엇인가요?
가장 자주 사용하는 Facebook 기능에 쉽게 액세스할 수 있는 Facebook 바로가기가 있습니다. 예를 들어 홈 페이지 바로가기(항상 표시됨)와 마켓플레이스, 알림, 뉴스 등의 기타 바로가기가 표시됩니다.
- Facebook에서 바로가기는 무엇을 의미하나요?
Facebook 바로가기는 귀하가 액세스할 가능성이 있는 Facebook 기능을 나타냅니다. 바로가기 메뉴 표시줄은 동적이며 가장 많이 사용하는 Facebook 기능에 대한 바로가기를 표시합니다. 그러나 사용자 정의할 수 있습니다.
- Facebook 바로가기 바에 그룹을 추가하려면 어떻게 해야 하나요?
Facebook 단축바에 그룹을 추가하려면 다음으로 이동하세요. 메뉴 > 설정 및 개인정보 보호 > 설정 > 환경설정 > 단축키 > 바로가기 바 . 아래에 바로가기 바 사용자 정의 , 그룹 드롭다운 화살표 을 탭한 다음 핀 또는 자동 .