매달 Netflix는 4K 해상도로 시청할 수 있는 새로운 타이틀을 출시합니다. 이 초고화질 형식으로 볼 수 있는 수백 가지의 TV 프로그램, 영화, 다큐멘터리 및 기타 프로그램이 있습니다. 그러나 4K 콘텐츠 목록이 지속적으로 증가하고 있다고 해서 Netflix의 모든 콘텐츠가 UHD로 제공되는 것은 아닙니다. 그렇기 때문에 이 스트리밍 서비스에서 4K 콘텐츠를 찾는 것이 때때로 까다로울 수 있습니다.

Netflix에서 4K 콘텐츠를 찾는 것은 때때로 어려울 수 있습니다. 특히 스트리밍하려는 프로그램이 4K인지 여부를 모르는 경우에는 더욱 그렇습니다. 게다가 Netflix는 새로운 4K 콘텐츠가 나올 때 항상 알려주지 않습니다. 당신도 모르는 사이에 4K의 새로운 TV 프로그램과 영화가 셀 수 없이 많을 수 있습니다.
4K 스마트 TV에서 Netflix의 카테고리 섹션으로 이동하면 4K 또는 HDR 폴더가 없음을 알 수 있습니다. 그렇기 때문에 Netflix에서 4K 콘텐츠를 찾는 유일한 방법은 수동으로 검색하는 것입니다. 4K 스마트 TV 또는 HDR과 호환되는 다른 스트리밍 장치에서 이 작업을 수행할 수 있습니다.
보고 싶은 4K 타이틀을 찾으면 열면 타이틀 바로 아래에 Ultra HD 4K 또는 Dolby Vision 로고가 표시됩니다. 4K 콘텐츠를 성공적으로 찾았음을 알 수 있는 방법입니다.
Netflix에서 4k 콘텐츠를 시청하려면 무엇이 필요합니까?
Netflix에서 4K 콘텐츠를 스트리밍하려면 몇 가지가 필요합니다. 무엇보다도 한 달에 .99US의 비용이 드는 Netflix의 Ultra HD 프리미엄 요금제에 가입해야 합니다. 둘째, 2014년 또는 그 이후에 출시된 4K 스마트 TV가 있어야 합니다. 이러한 TV 모델에는 모두 Netflix 앱이 이미 설치되어 있어야 합니다.
좋은 소식은 오늘날 많은 TV가 Netflix의 4K 해상도와 호환된다는 것입니다. 거의 모든 4K 스마트 TV의 해상도는 3840 x 2160 픽셀입니다. 그러나 4K 스마트 TV가 있다고 해서 기기에서 4K 콘텐츠를 사용할 수 있는 것은 아닙니다. 즉, 외부 스트리밍 장치를 사용하여 Netflix를 시청하려면 HDMI 2.0을 지원해야 합니다.
다음은 Netflix의 UHD 스트리밍과 호환되는 외부 스트리밍 장치입니다. Amazon Fire TV Stick 4K, Roku Streaming Stick+, Xbox One X, Xbox Series S/X, Chromecast Ultra, Apple TV 4K, PS4 Pro, PS5, Xfinity , NVidia 쉴드 등.
Netflix에서 사용할 수 있는 HDR 형식은 HDR10과 Dolby Vision뿐이므로 기기에서 이 두 형식 중 하나 이상을 지원해야 합니다.
고려해야 할 또 다른 요소는 인터넷 연결입니다. 또한 인터넷 속도는 초당 25메가비트 이상이어야 합니다. 그러나 미국의 평균 광대역 속도는 초당 61메가비트이므로 걱정할 필요가 없습니다. 마지막으로 Netflix의 스트리밍 품질이 높음 또는 자동으로 설정되어 있는지 확인해야 합니다.
이 모든 것이 Netflix에서 4K 콘텐츠를 시청하기 위한 요구 사항이 너무 많은 것처럼 보일 수 있습니다. 하지만 좋아하는 프로그램을 초고화질로 시청할 때 그만한 가치가 있습니다.
불화에 역할을 할당하는 방법
4k 콘텐츠를 찾는 방법
4K 스마트 TV가 이러한 모든 요구 사항을 충족할 수 있는지 확인했으므로 이제 Netflix에서 4K 콘텐츠를 찾을 때입니다. 4K 스마트 TV에서 수행하는 방법은 다음과 같습니다.
- 넷플릭스를 켭니다.

- 리모컨을 사용하여 사이드바 상단에 있는 돋보기 아이콘으로 이동합니다.
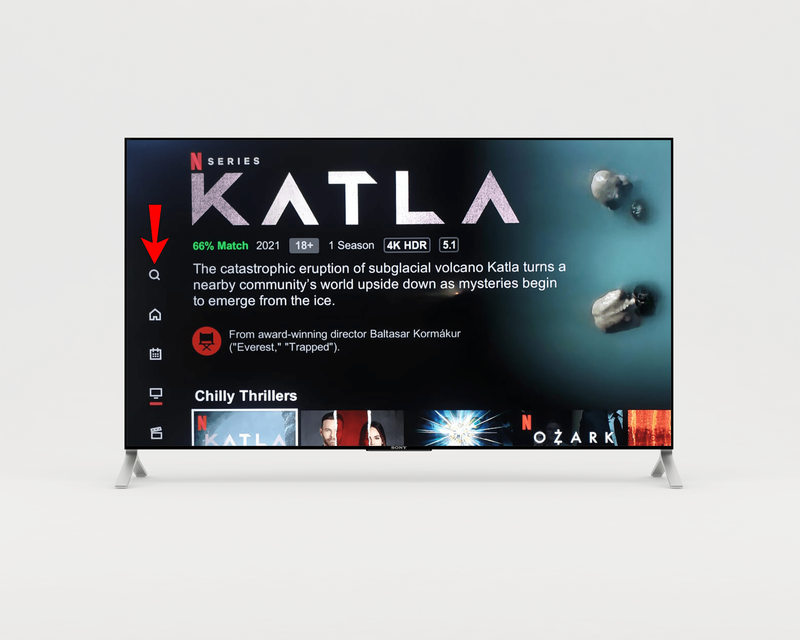
- 리모컨을 사용하여 왼쪽의 검색 창에 4K 또는 UHD를 입력합니다.
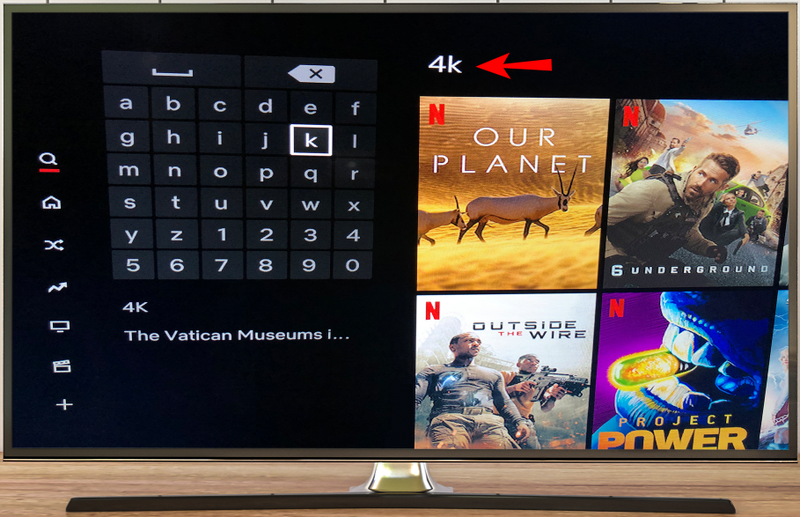
- 보고 싶은 것을 찾을 때까지 4K 타이틀 목록을 살펴보십시오.
- 리모컨에서 확인을 클릭합니다.
- 재생을 선택합니다.
Netflix에는 4K로 시청할 수 있는 수백 개의 TV 프로그램, 영화 또는 기타 콘텐츠가 있습니다. 위의 모든 요구 사항을 충족하지 않아도 4K 타이틀을 계속 재생할 수 있습니다. 그러나 Netflix는 콘텐츠의 해상도를 기기와 호환되는 해상도로 자동 변경합니다.
이를 모르셨다면 PC에서 Netflix의 4K 콘텐츠를 시청할 수도 있습니다. 그러나 스마트 TV보다 PC에서 4K 콘텐츠를 스트리밍하기 위한 요구 사항이 더 많습니다. 예를 들어 4K 디스플레이가 있어야 합니다. 즉, 3840 × 2160 픽셀의 해상도가 필요합니다.
가장 중요한 것은 Netflix에서 4K 콘텐츠를 스트리밍할 수 있는 유일한 운영 체제는 Windows 10이라는 것입니다. Mac에서는 그렇게 할 수 없습니다. 또한 장치는 HDCP 2.2를 지원해야 하며 Intel 7세대 프로세서가 있어야 합니다. 구글 크롬이나 파이어폭스와 같은 표준 검색 엔진은 사용할 수 없고 마이크로소프트 엣지의 브라우저만 사용할 수 있다는 점은 말할 것도 없다.
PC가 이러한 모든 요구 사항을 충족하는 경우 4K 스마트 TV에서와 마찬가지로 4K 타이틀을 검색하기만 하면 됩니다.
Netflix의 4k Ultra HD 섹션
앞서 언급했듯이 Netflix 메뉴에는 4K 울트라 HD 콘텐츠가 모두 포함된 별도의 카테고리가 없습니다. 4K 울트라 HD 콘텐츠를 찾을 수 있는 유일한 방법은 스마트 TV의 검색 창에서 4K, UHD 또는 HDR까지 검색하는 것입니다.
이렇게 하면 모든 4K 콘텐츠를 볼 수 있지만 특정 방식으로 분류되지는 않습니다. 전체 4K 목록을 탐색하는 긴 과정을 거치고 싶지 않다면 언제든지 특정 타이틀을 검색하여 4K에서 사용할 수 있는지 확인할 수 있습니다.
Netflix의 모든 4K 타이틀을 살펴보는 또 다른 방법은 Netflix 콘텐츠의 포괄적인 목록을 제공하는 웹사이트를 방문하는 것입니다.
추가 FAQ
외부 4k 스트리밍 장치를 어떻게 설정하고 사용합니까?
앞서 언급했듯이 Netflix의 4K UHD와 호환되는 외부 스트리밍 장치는 많이 있습니다. 사용할 수 있는 외부 스트리밍 장치로는 Amazon Fire TV Stick 4K, Roku Streaming Stick+, Xbox One X, Xbox Series S/X, Chromecast Ultra, Apple TV 4K, PS4 Pro, PS5, Xfinity, NVidia Shield 등이 있습니다.
이러한 스트리밍 장치는 각각 다른 방식으로 설정됩니다. 일반적으로 외부 스트리밍 장치를 HDMI 포트에 연결해야 합니다. HDMI 연장 케이블을 사용하여 장치를 스마트 TV에 연결할 수도 있습니다. 장치는 무선 네트워크에도 연결되어 있어야 합니다. 설정한 후에는 Netflix 앱에 연결하거나 Netflix를 직접 설치해야 합니다.
장치가 설치되면 Netflix에서 4K 타이틀을 검색하고 보고 싶은 영화를 선택하기만 하면 됩니다.
4k 스트리밍 중인지 어떻게 알 수 있나요?
4K 스트리밍 중인지 확인하는 가장 쉬운 방법은 보고 싶은 영화나 TV 프로그램의 제목 페이지로 이동하는 것입니다. 제목 바로 아래에 Ultra HD 4K 또는 Dolby Vision 로고가 있으면 4K 초고화질 콘텐츠를 스트리밍하고 있다는 의미입니다.
이를 확인하는 또 다른 방법은 스마트 TV의 상태 메뉴 또는 정보 메뉴(기기에 따라 다름)로 이동하는 것입니다. 해상도 섹션을 찾으면 들어오는 비디오 신호에 대한 정보가 있어야 합니다. 4K, UHD, 2160p 또는 3840 x 2160이 표시된다면 4K로 스트리밍 중임을 의미합니다.
그러나 1080p 또는 1920 x 1080이 표시되면 콘텐츠를 저해상도로 보고 있음을 알 수 있습니다. 이는 4K 스마트 TV가 위에 나열된 모든 요구 사항을 충족하지 못했음을 의미할 수 있습니다. 반면에 장치가 모든 4K 요구 사항을 충족하지만 여전히 4K로 스트리밍할 수 없는 경우 넷플릭스의 고객 지원 .
Netflix에 8k 콘텐츠가 있습니까?
현재 이 스트리밍 서비스에서는 8K 콘텐츠를 사용할 수 없습니다. Netflix는 앞으로 오리지널 8K 콘텐츠를 출시할 수도 있지만 현재로서는 4K 콘텐츠가 제공할 수 있는 최고의 콘텐츠입니다.
거실을 영화관으로 바꾸다
이제 Netflix에서 4K 콘텐츠를 찾는 방법을 알게 되었습니다. 4K 스마트 TV가 모든 요구 사항을 충족하면 좋아하는 모든 영화와 TV 프로그램을 초고화질로 시청할 수 있습니다. PC에서 Netflix의 4K 콘텐츠를 시청하거나 스마트 TV를 여러 외부 스트리밍 장치 중 하나에 연결할 수도 있습니다.
이전에 Netflix에서 4K 콘텐츠를 검색한 적이 있습니까? 이 가이드에서 사용한 것과 동일한 방법을 사용했습니까? 아래 의견 섹션에 알려주십시오.


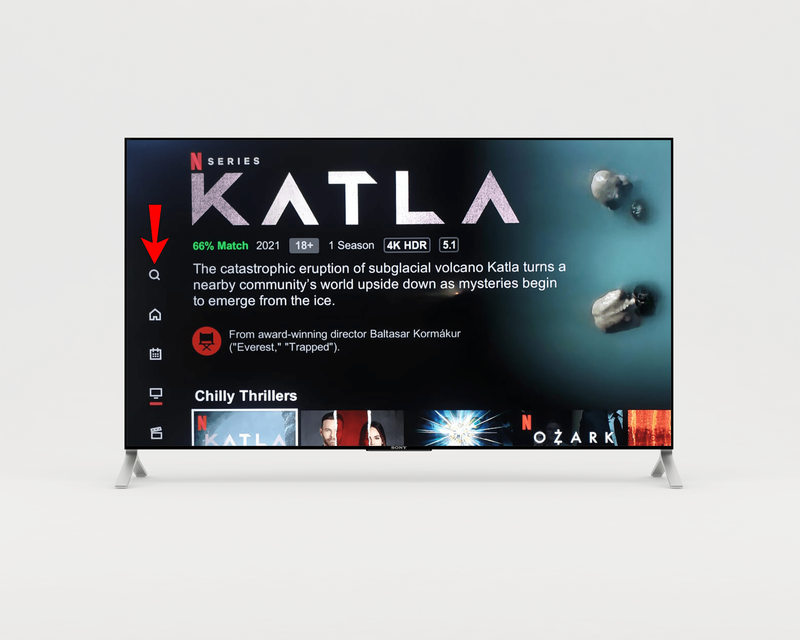
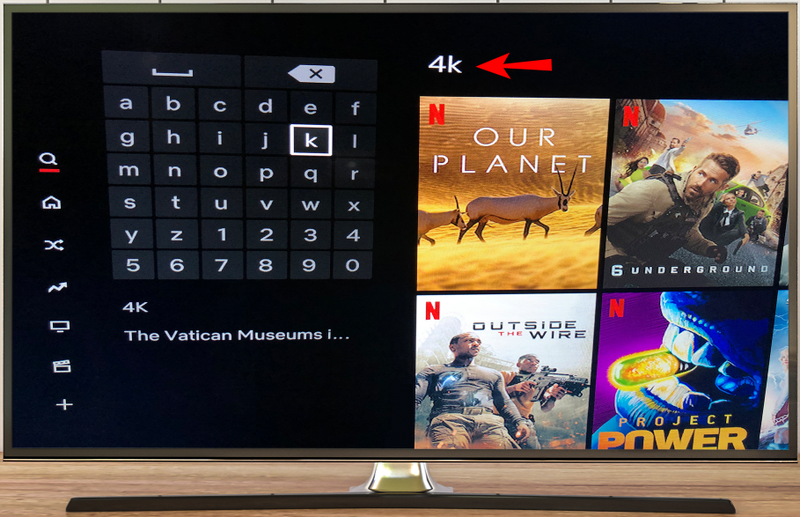





![Instagram 계정을 재설정하는 방법 [2020 년 11 월]](https://www.macspots.com/img/facebook/92/how-reset-your-instagram-account.jpg)


