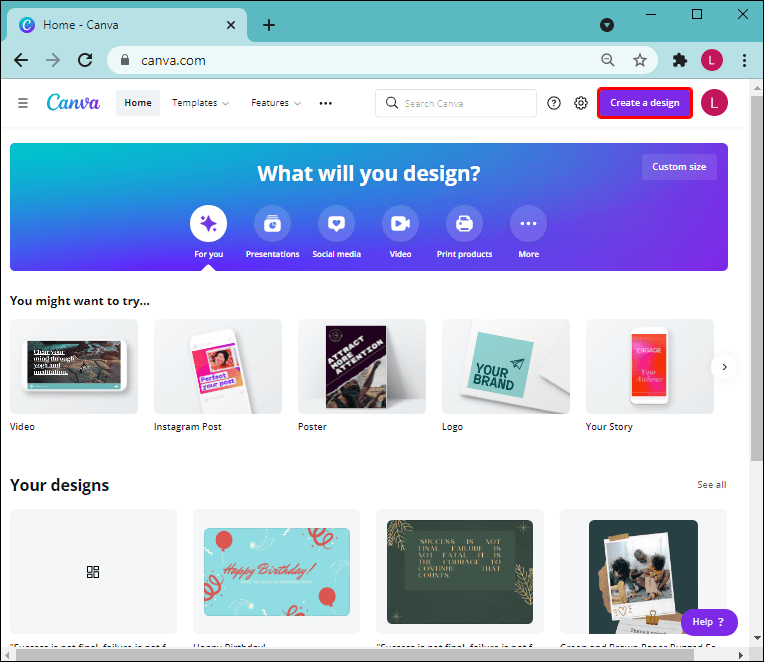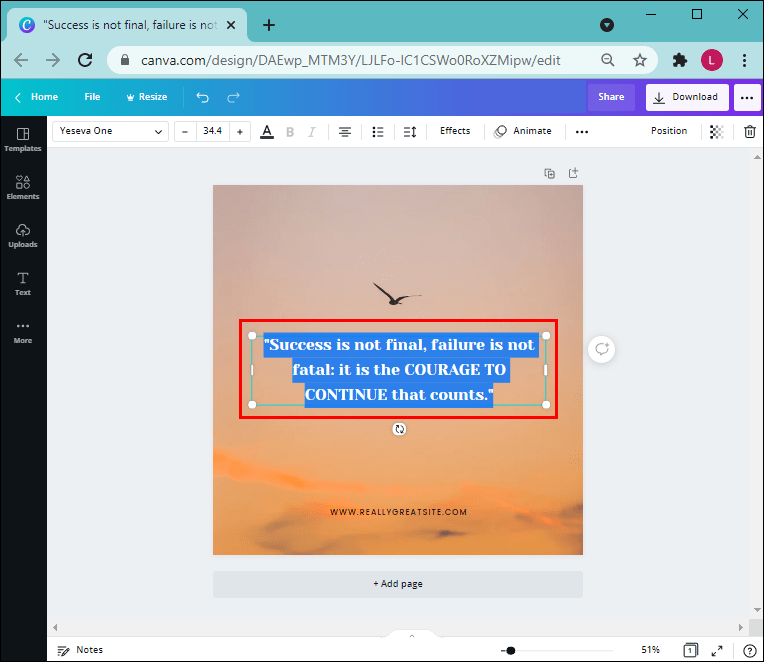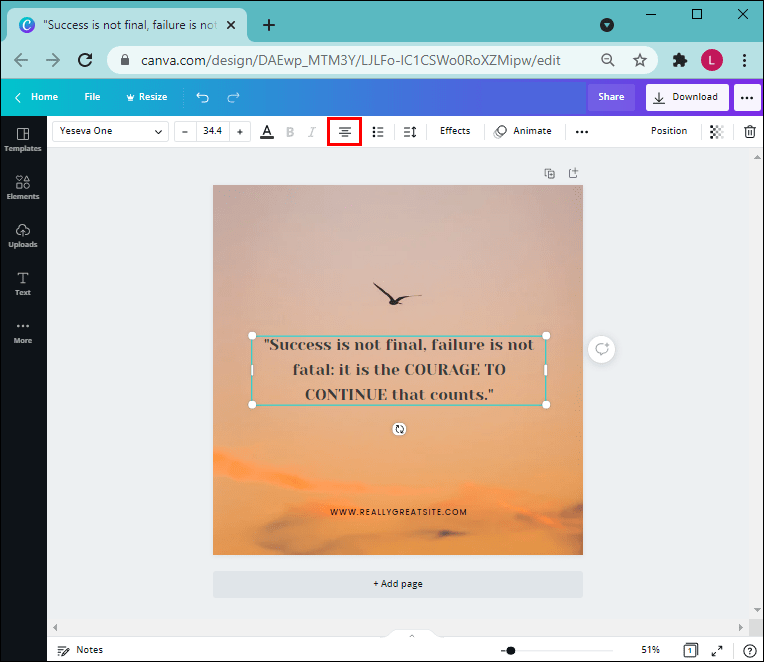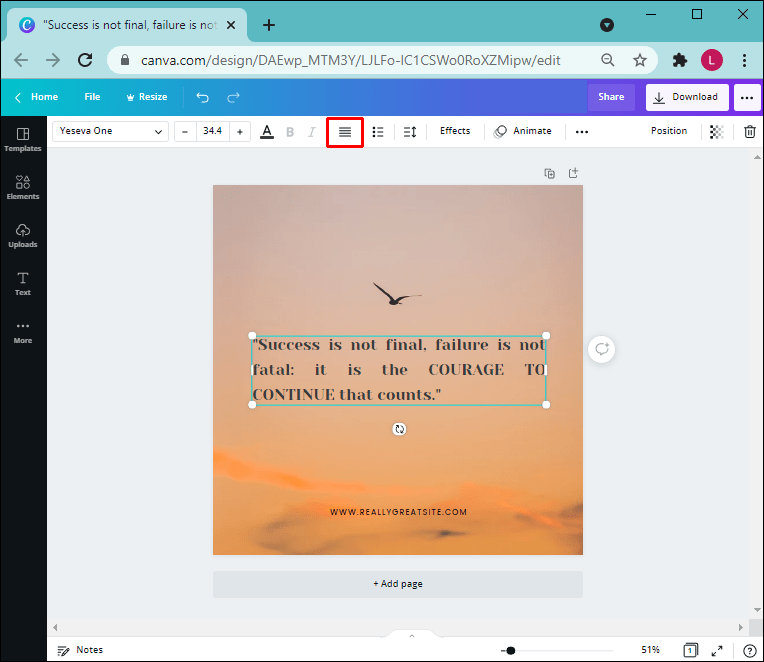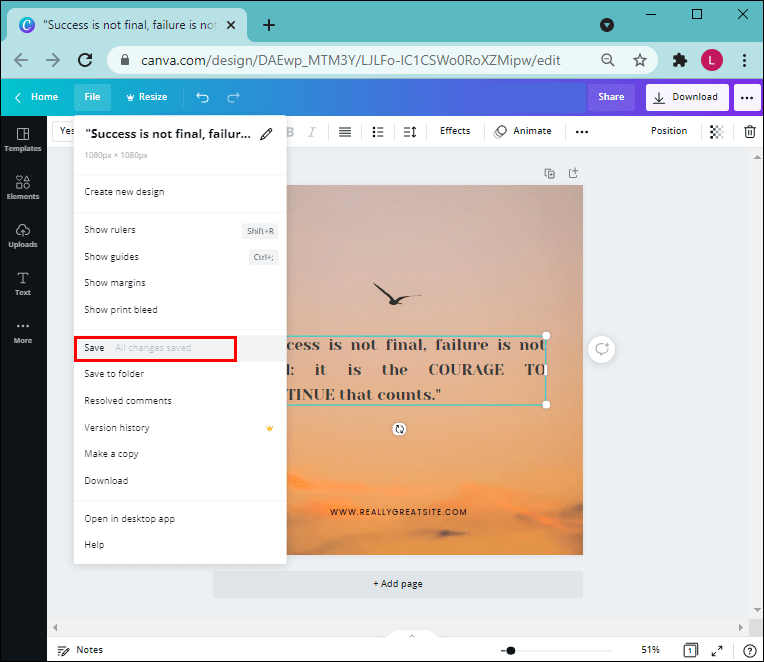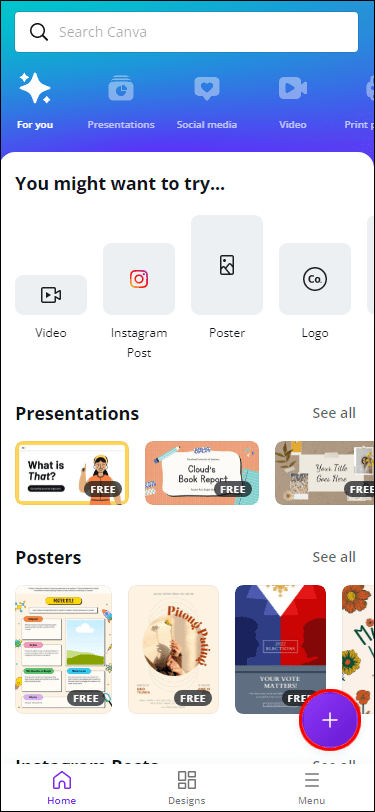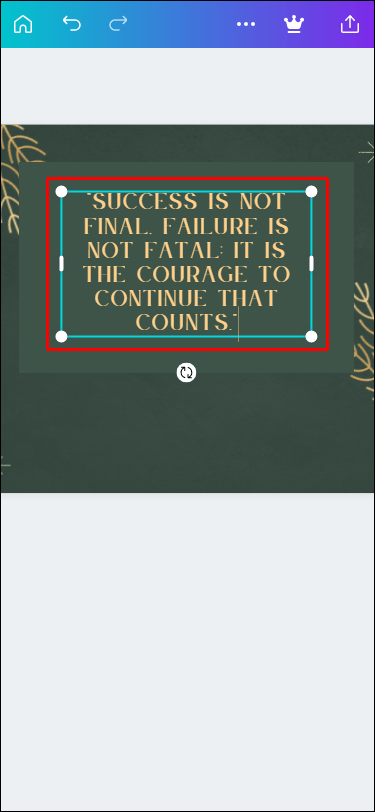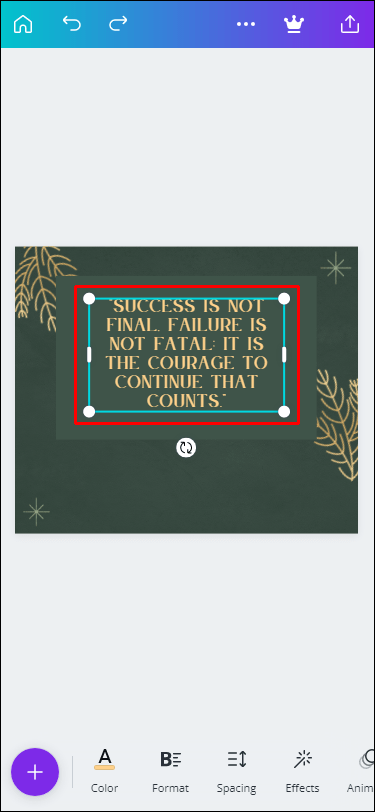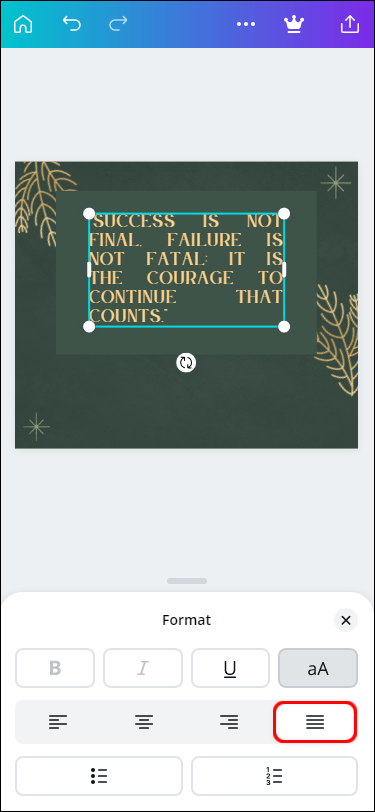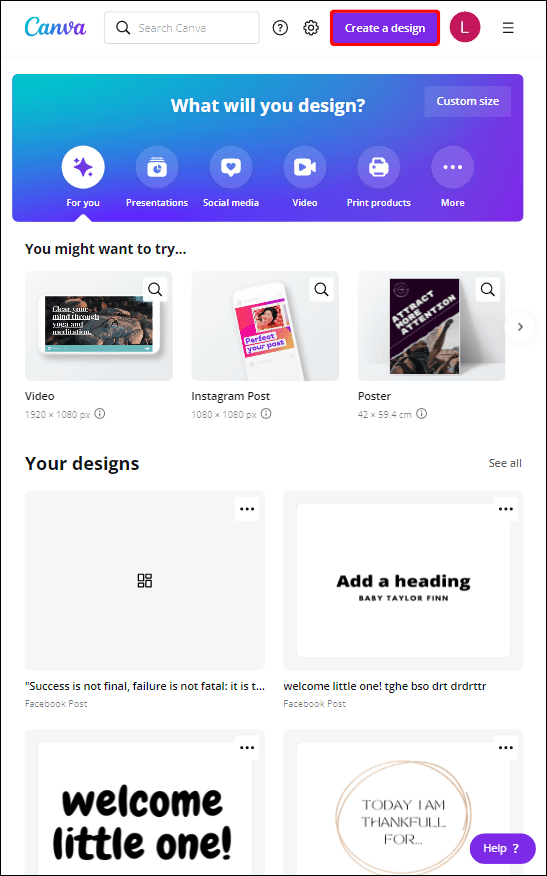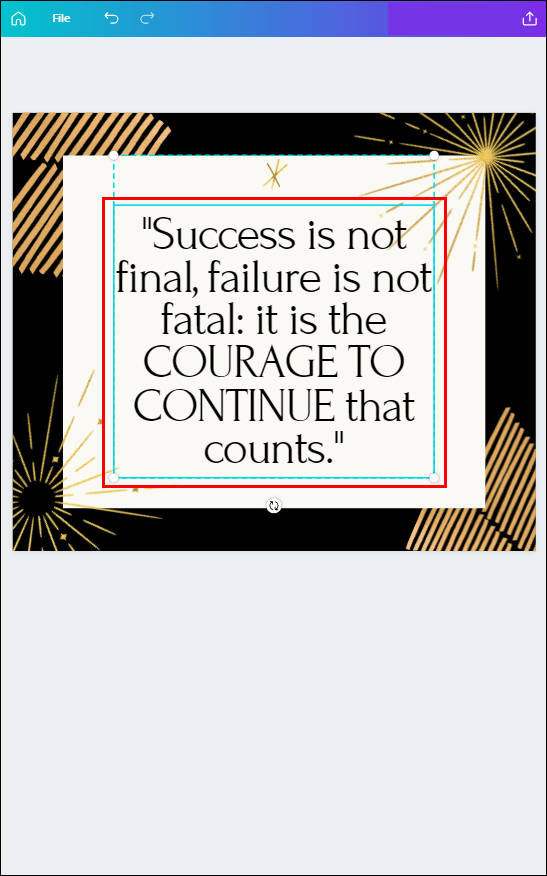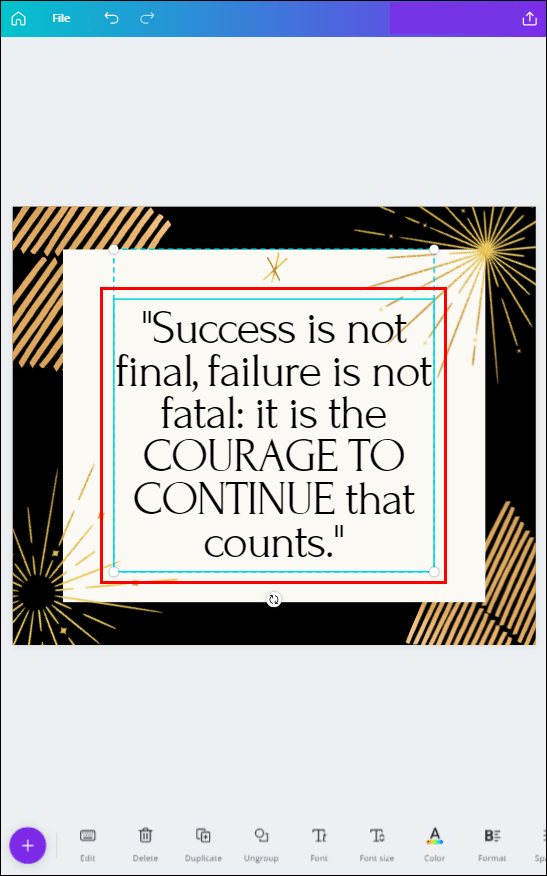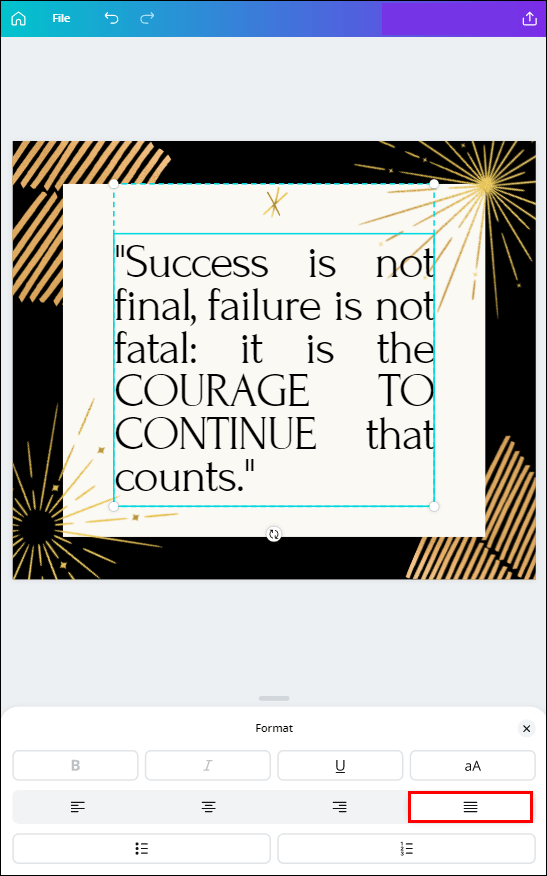장치 링크
디자인에서 텍스트를 정렬하려는 Canva 사용자이신가요? Canva는 사진, 요소, 스티커를 추가하여 템플릿을 만들 수 있는 편리한 디자인 앱입니다. 또한 텍스트를 추가 및 편집할 수 있어 다양한 디자인에 맞게 텍스트를 정렬하는 옵션을 포함하여 높은 수준의 사용자 정의 제어가 가능합니다.
Android에서 Roku TV로 전송하는 방법

정렬은 시각 효과를 위한 필수 요소입니다. 가장 일반적인 왼쪽 정렬 기능 중 Canva는 맞춤 옵션도 제공합니다. 많은 사용자는 텍스트의 양쪽을 고르게 하고 더 깔끔하고 형식적으로 보이기 때문에 보다 일반적인 왼쪽 정렬 방식보다 양쪽 정렬을 선호합니다.
이 기사에서는 다양한 플랫폼에서 Canva를 사용하여 디자인에서 양쪽 맞춤 기능을 사용하는 방법에 대해 설명합니다. 또한 텍스트 및 텍스트 효과 추가에 대한 몇 가지 일반적인 질문에 답변합니다.
PC의 Canva에서 텍스트를 정렬하는 방법
Canva는 2019년에 정당화 기능을 도입했습니다. 처음에는 정당화 기능이 제공되지 않았지만 Canva는 사용자의 의견을 듣고 옵션을 추가했습니다. 이제 왼쪽 정렬, 오른쪽 정렬 및 중앙의 세 가지 정렬 옵션을 갖는 대신 정렬 버튼을 클릭할 때 네 번째 옵션인 양쪽 정렬을 사용할 수 있습니다.
PC에서 Canva의 텍스트를 정렬하려면 다음 단계를 따르세요.
- + 버튼을 클릭하여 디자인을 열거나 새 디자인을 추가합니다.
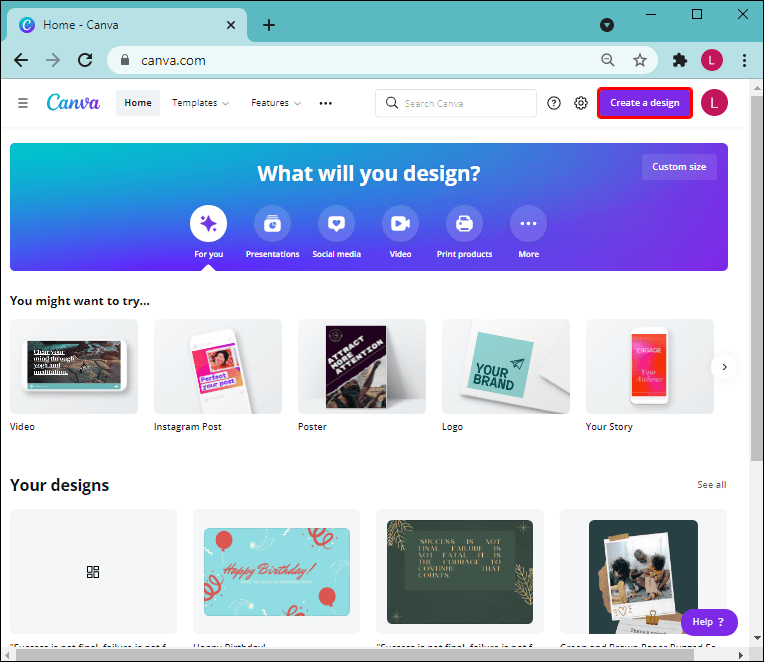
- 원하는 텍스트를 입력하거나 강조 표시하여 이미 있는 텍스트를 선택합니다.
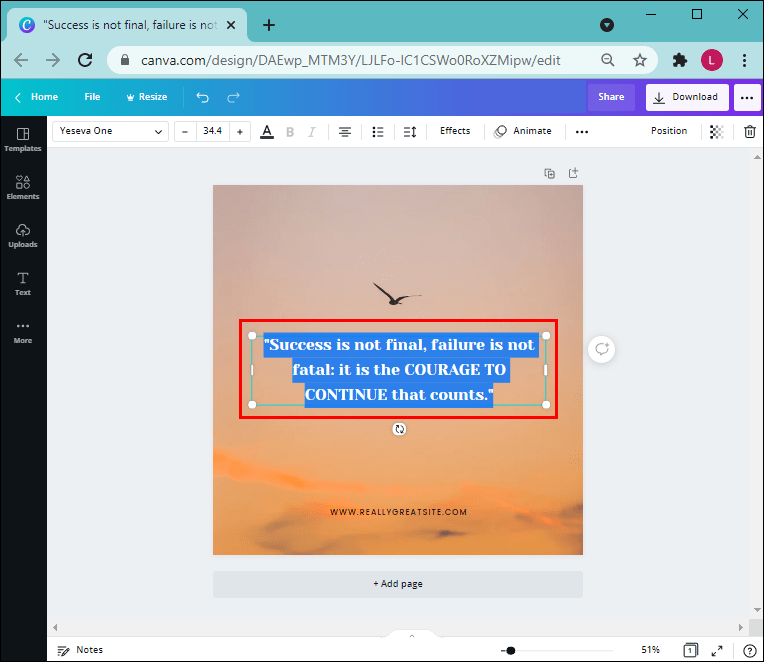
- 상단의 도구 모음에서 정렬 버튼을 찾으십시오.
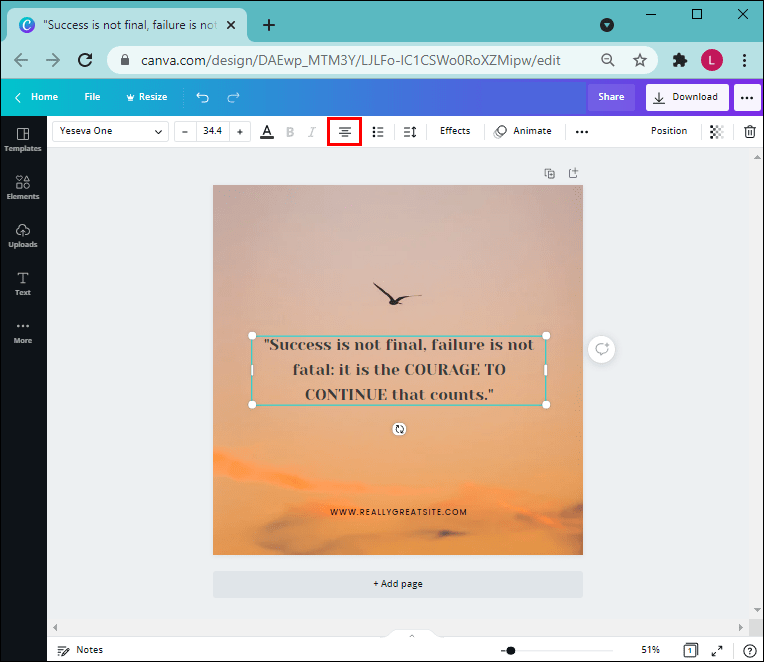
- 텍스트가 정렬될 때까지 두 번 클릭합니다.
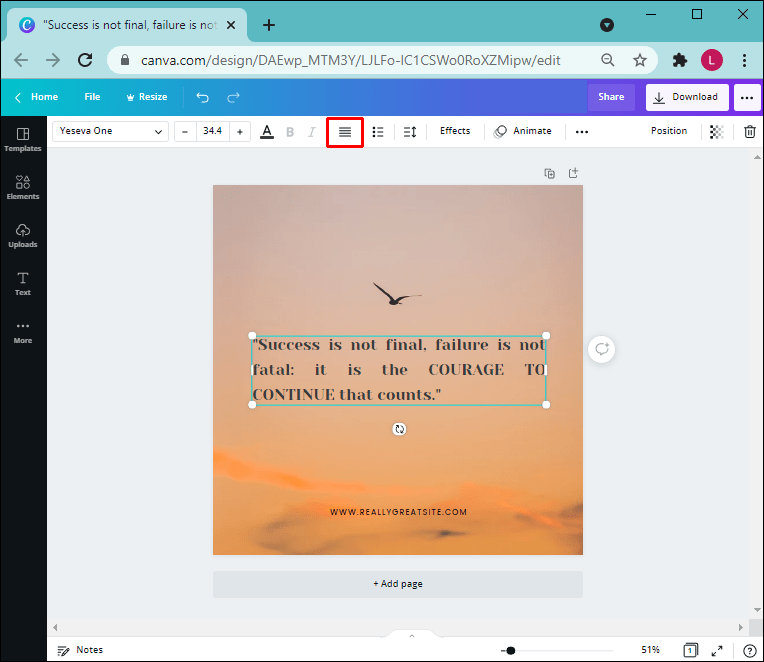
- Canva는 변경 사항을 자동으로 저장합니다. 확인하려면 저장 버튼을 클릭하여 수동으로 저장할 수 있습니다.
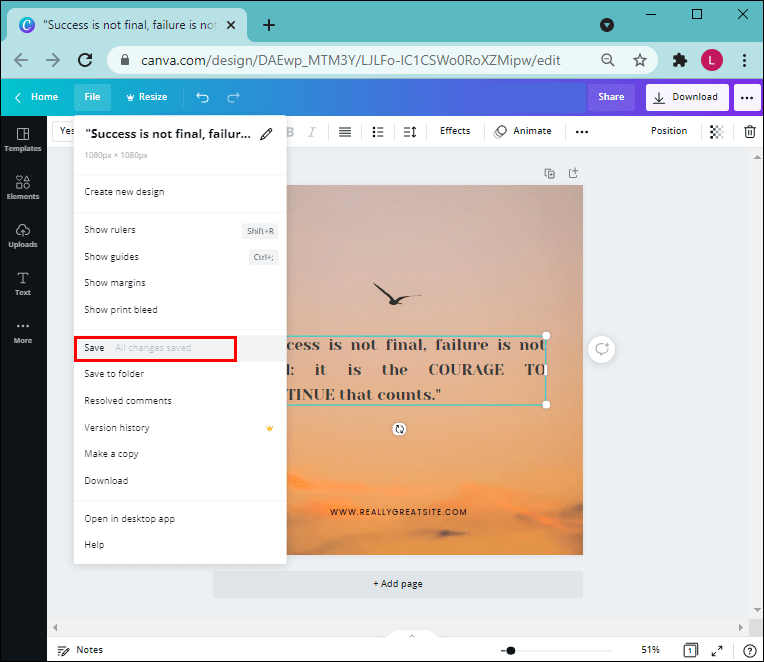
이 단계는 Mac을 사용하는지 Windows PC를 사용하는지에 따라 약간 다를 수 있지만 주요 아이디어는 동일하게 유지됩니다.
iPhone의 Canva에서 텍스트를 정렬하는 방법
Canva는 모바일에서도 사용할 수 있습니다. 따라서 이동 중에도 디자인을 편집하고 변경할 수 있습니다. 화면이 더 작아도 텍스트 편집을 포함하여 데스크톱 버전의 모든 기능에 액세스해야 합니다.
iPhone을 사용하여 Canva 디자인에서 텍스트를 정렬하려면 다음 단계를 따르세요.
- + 버튼을 눌러 디자인을 열거나 새 디자인을 만듭니다.
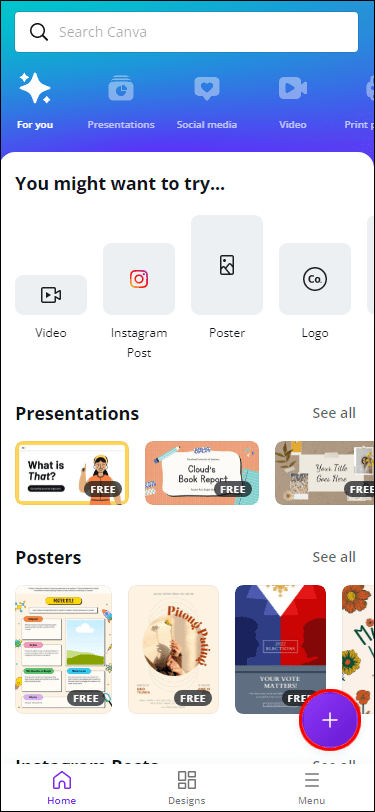
- 정당화하려는 텍스트를 입력하십시오.
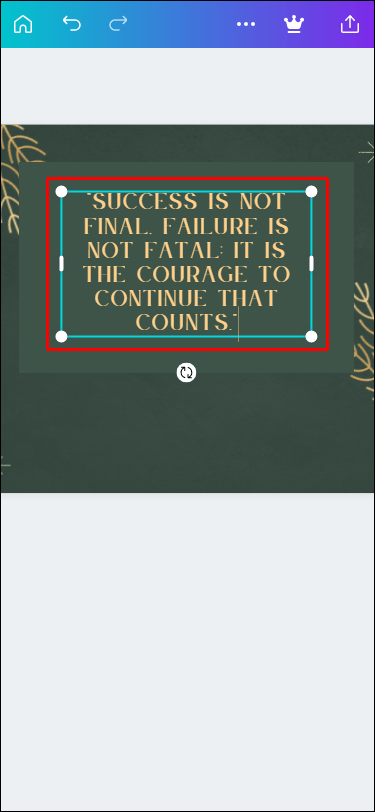
- 텍스트를 탭하여 선택합니다.
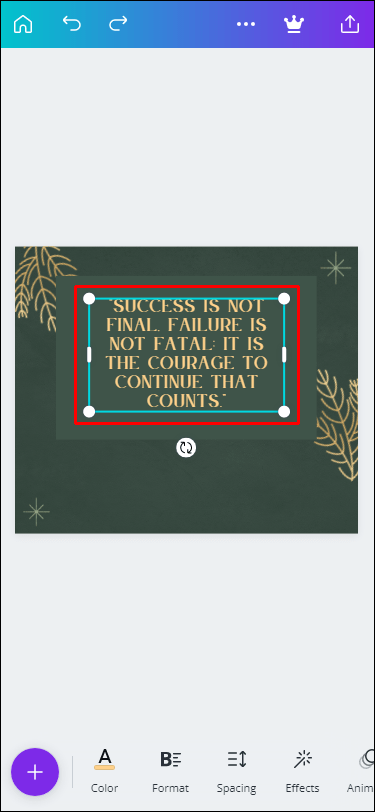
- 텍스트가 정렬될 때까지 정렬 버튼을 두 번 터치합니다.
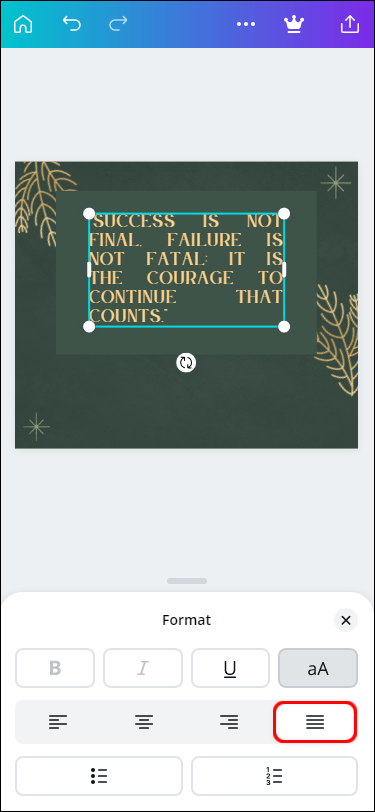
- 변경 사항은 자동으로 저장됩니다.
Android 기기의 Canva에서 텍스트를 정렬하는 방법
Canva는 Android 기기에서도 사용할 수 있습니다. 구글 플레이 스토어에서 모바일 앱을 검색하면 다운로드할 수 있습니다. 또한 데스크톱 버전이 제공하는 것과 동일한 모든 기능을 사용할 수 있습니다. Android 기기를 사용하여 Canva에서 텍스트를 정당화하는 단계는 간단하고 iPhone에서 하는 것과 유사합니다.
다음과 같이하세요:
- + 버튼을 눌러 기존 디자인을 열거나 새 디자인을 만듭니다.
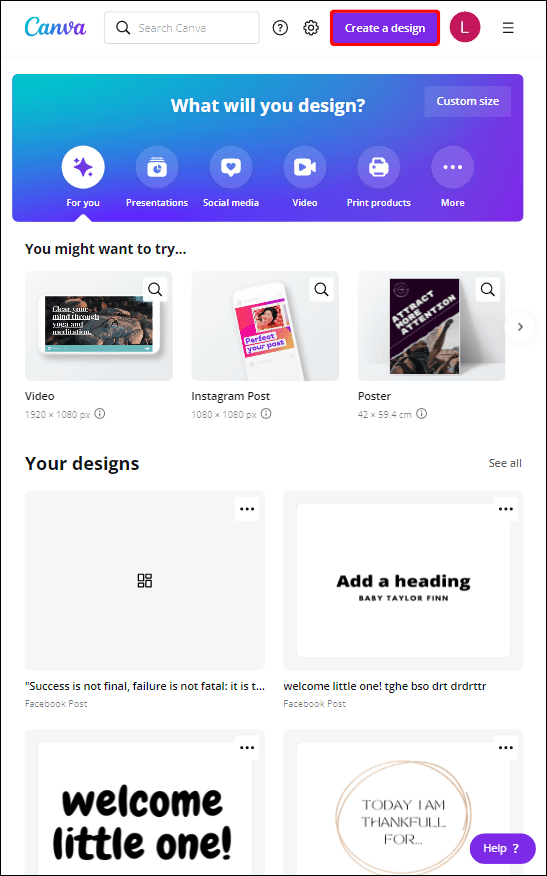
- 정당화하려는 텍스트를 작성하십시오.
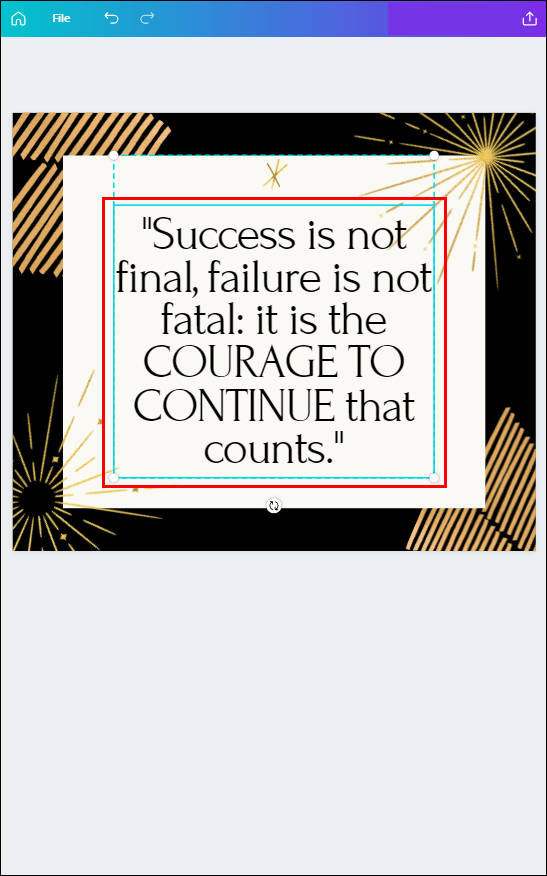
- 텍스트를 탭하여 선택합니다.
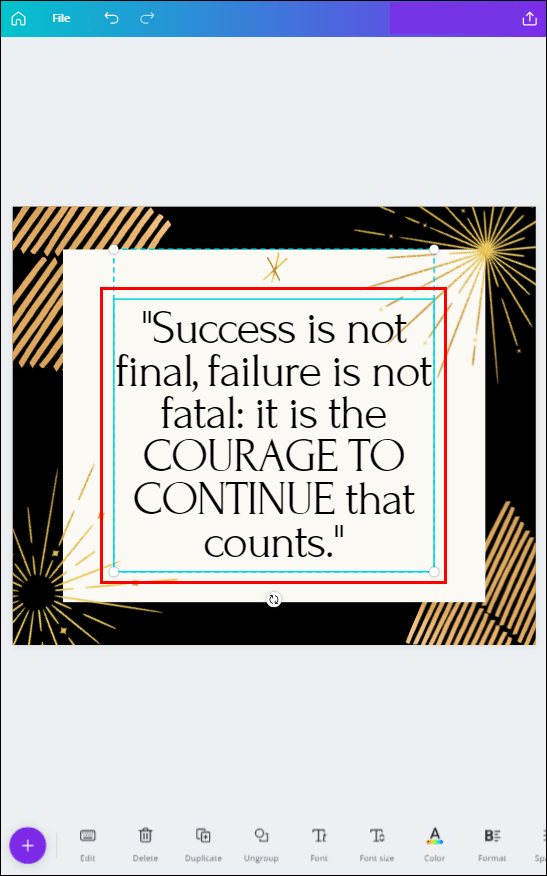
- 텍스트가 정렬될 때까지 정렬 버튼을 반복해서 누릅니다.
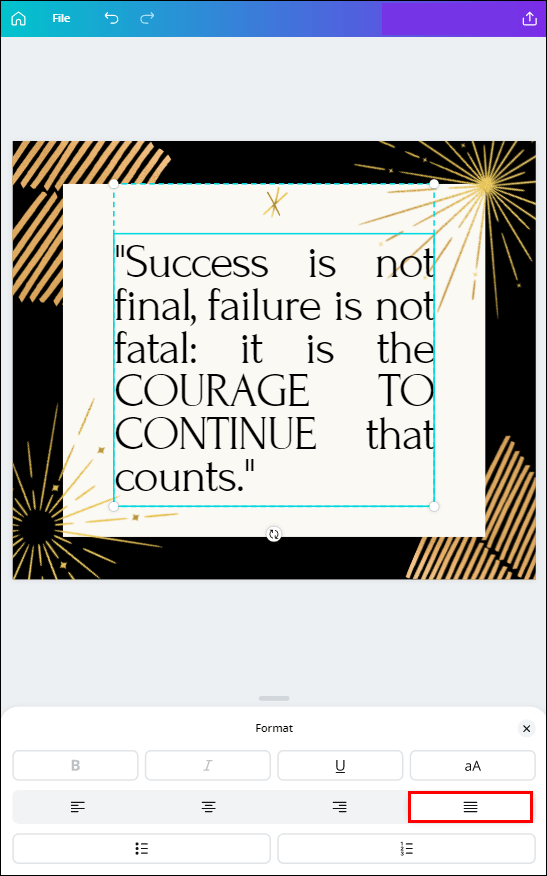
- 조정은 자동으로 저장됩니다.
추가 FAQ
어떻게 텍스트 효과를 추가할 수 있습니까?
텍스트 효과는 텍스트를 돋보이게 하고 더 주목을 끌도록 만들 수 있습니다. 다양한 효과를 선택할 수 있습니다. 효과를 추가하려면 다음 단계를 따르세요.
1. 변경할 텍스트를 클릭하여 선택합니다. 편집기의 도구 모음은 텍스트 형식 선택을 제공합니다.
2. 드롭다운 메뉴에서 효과를 누릅니다. 옵션은 편집기의 측면 패널에 표시됩니다.
3. 원하는 효과를 클릭하여 선택합니다.
4. 효과의 강도와 매개변수를 원하는 대로 변경합니다.
5. 메뉴에서 없음을 선택하여 현재 효과를 제거합니다.
불일치로 텍스트를 슬래시하는 방법
디자인의 모양 제어
Canva는 맞춤 정렬 옵션을 추가하여 사용자가 디자인 요구 사항과 취향에 맞게 텍스트를 조정할 수 있도록 했습니다. 이것은 달성하려는 디자인 유형에 따라 매우 유용할 수 있습니다. 디자인에서 텍스트를 편집할 수 있는 더 많은 옵션이 있으면 디자인에 생기를 불어넣을 수 있는 더 많은 자유와 도구가 제공됩니다. 이러한 조정은 또한 잠재적인 시청자의 시선을 사로잡는 텍스트를 만들 수 있습니다.
선호하는 텍스트 정렬은 무엇입니까? Canva를 얼마나 자주 사용하시나요? Canva에서 텍스트를 정당화한 적이 있습니까? 아래 의견 섹션에서 알려주십시오!