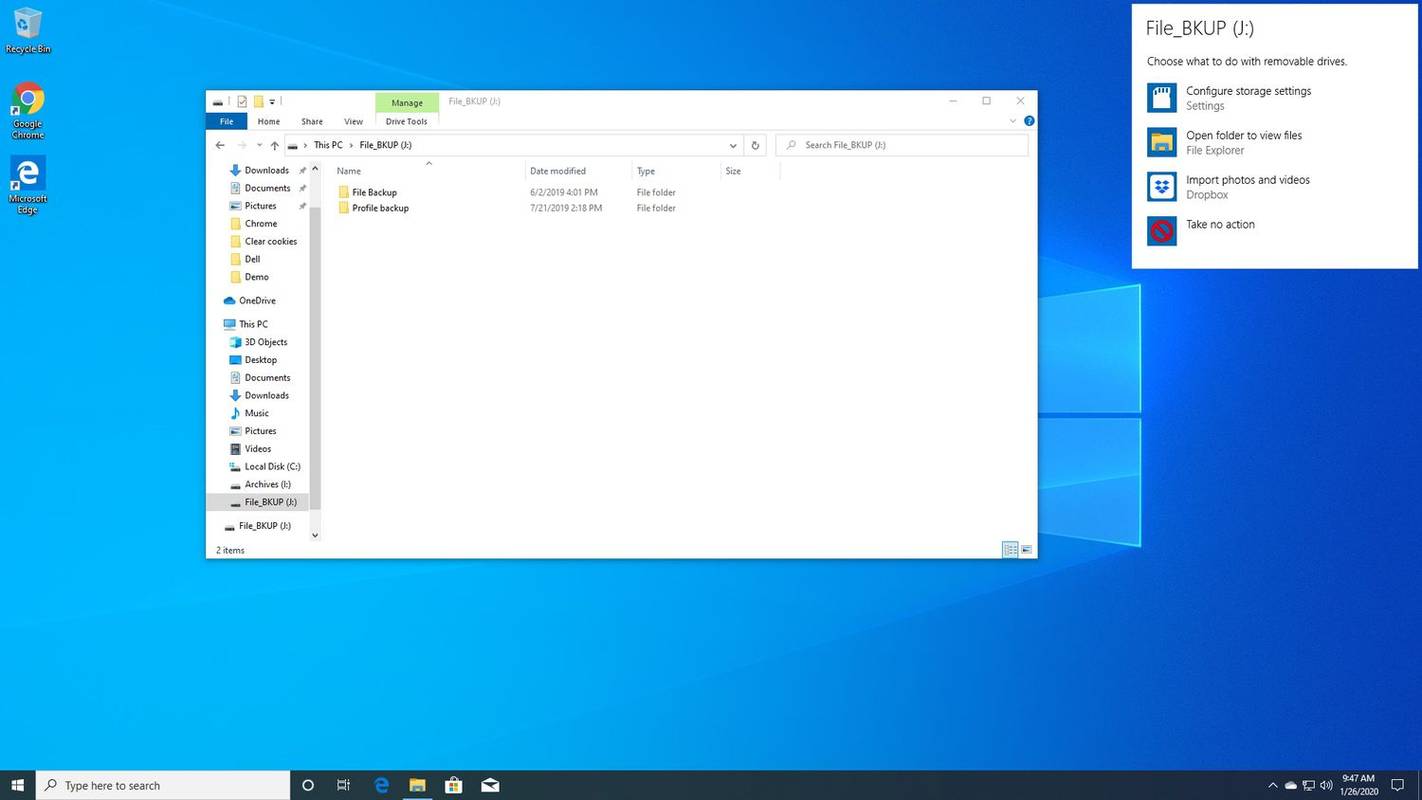알아야 할 사항
- 나사나 패스너를 사용하여 내부 하드 드라이브를 외부 인클로저에 장착합니다. 구형 드라이브에서는 전선을 드라이브에 연결하십시오.
- 포함된 나사 또는 패스너를 사용하여 하드 드라이브 인클로저를 밀봉합니다.
- 인클로저를 컴퓨터에 연결하고 플러그 앤 플레이 지침에 따라 설정하십시오.
내장 하드 드라이브를 외장 드라이브로 전환하면 표준 케이블을 사용하여 PC에 연결할 수 있습니다. USB 연결 .
내부 하드 드라이브를 외부에 연결하는 방법
내부 하드 드라이브를 외부에서 사용하려면 다음 단계를 따르세요.
-
내장 하드 드라이브를 선택하세요. 거의 모든 하드 드라이브와 인클로저를 혼합하여 사용할 수 있지만 만일의 경우를 대비해 제조업체 웹사이트에서 드라이브와 인클로저가 호환되는지 확인하세요.
-
인클로저에 드라이브 장착 . 인클로저 내부에는 나사나 패스너(커넥터에 있는 일부 슬롯)를 사용하여 내부 하드 드라이브를 인클로저에 장착할 수 있는 장소가 있을 수 있습니다. 다음과 같은 구형 드라이브를 설치하는 경우 EIDE 또는 IDE , 하드 드라이브를 연결하기 위한 여러 개의 전선이 보일 수 있습니다. SATA 또는 mSATA 드라이브의 경우 PC 내부와 같은 단일 SATA 연결이 표시되어야 합니다.
사람들이 Instagram에서 좋아하는 것을 어떻게 볼 수 있습니까?
-
연결을 연결하십시오. 필요한 연결은 사용 중인 하드 드라이브 커넥터 유형에 따라 다릅니다. SATA 또는 mSATA를 사용하는 대부분의 최신 드라이브에는 인터페이스 연결 역할을 하고 전원을 공급하는 단일 7핀 커넥터가 있습니다. 을 위한 무늬 드라이브(EIDE 또는 IDE)에는 40핀 커넥터와 4핀 전원 커넥터가 있습니다.
두 가지 유형의 커넥터 모두 한 방향으로만 연결되도록 설계되어 있습니다.
특정 사이트에 대한 쿠키 지우기
-
하드 드라이브 인클로저를 밀봉합니다. 연결한 후 내부 하드 드라이브가 내부에 있도록 인클로저를 다시 한 번 단단히 밀봉합니다. 대부분의 하드 드라이브 인클로저에는 드라이브를 밀봉하는 데 사용할 수 있는 나사나 간단한 패스너가 있습니다. 이제 휴대용 외부 저장 장치 역할을 하는 내부 하드 드라이브가 생겼습니다. 남은 것은 인클로저를 PC에 연결하는 것뿐입니다.
-
인클로저를 연결합니다. 인클로저에는 PC에 연결하는 데 필요한 모든 코드가 함께 제공됩니다. 일반적으로 드라이브에 연결과 전원을 모두 제공하는 USB 케이블입니다.
-
인클로저를 PC에 연결합니다. USB 케이블을 PC에 연결하고 드라이브가 켜질 때까지 기다립니다. 전원 스위치가 있으면 켜십시오.
-
하드 드라이브를 연결하고 재생하십시오. 일단 연결하고 켜면 Windows 시스템이 새 하드웨어를 추가했음을 인식하고 '플러그 앤 플레이'할 수 있습니다. 드라이브를 탐색하고, 열고, 파일과 폴더를 드라이브로 드래그하거나, 보안 백업 및 복구 파일을 받도록 설정할 수 있습니다.
tiktok을 몰라도 snapchat에서 스크린 샷을 찍는 방법
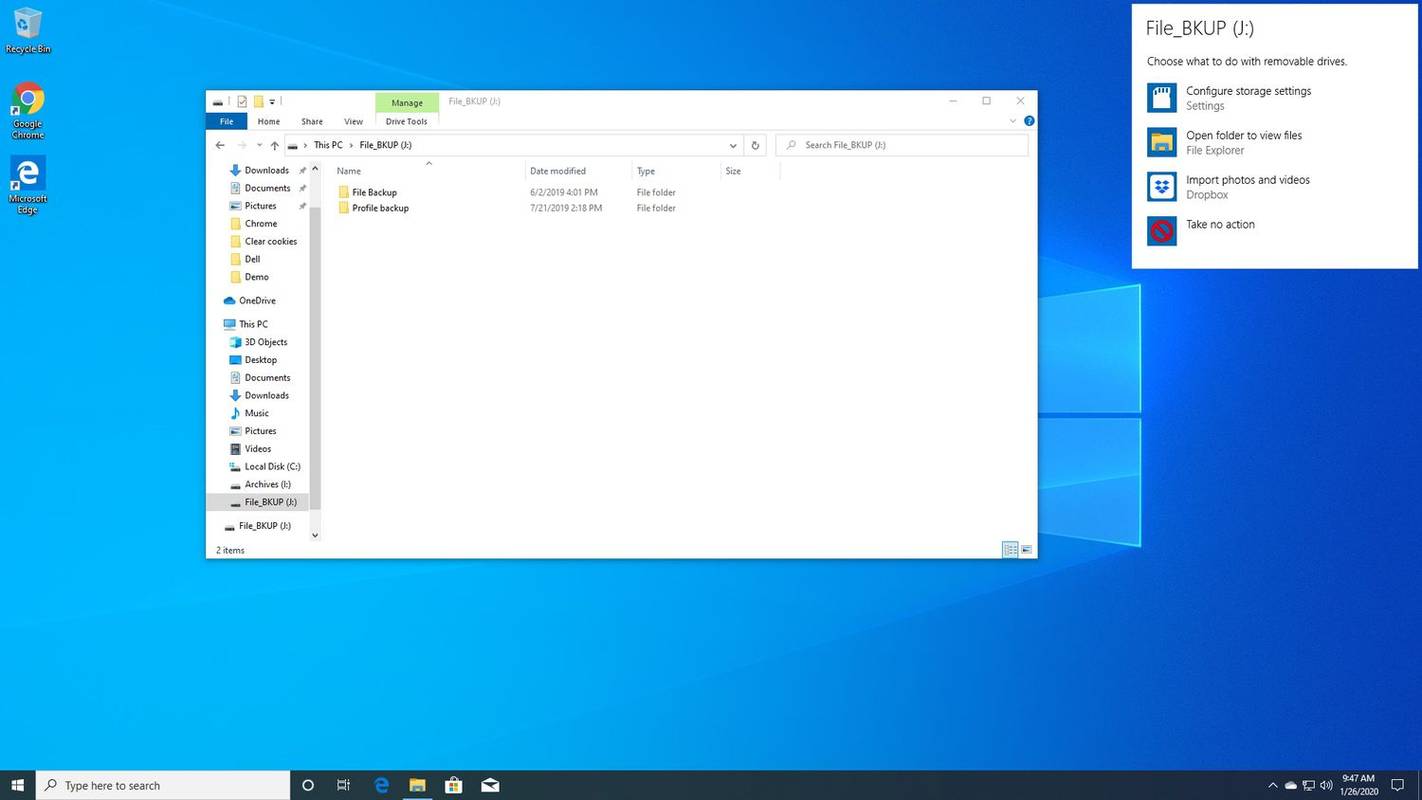
PC가 드라이브를 인식하지 못하는 경우 포맷 문제가 있을 수 있습니다. 컴퓨터에 맞게 드라이브를 올바르게 포맷해야 합니다. 학습 하드 드라이브를 포맷하는 방법 쉽습니다.
내부 드라이브를 외부에서 사용하는 것을 고려하는 이유는 무엇입니까?
가용성과 일반적인 소비자 지식 부족으로 인해 내장형 하드 드라이브는 독립형 외장형 하드 드라이브보다 다소 저렴할 수 있습니다. 새 내부 드라이브나 추가 내부 드라이브를 하드 드라이브 인클로저에 연결하면 이 기능을 활용할 수 있습니다.