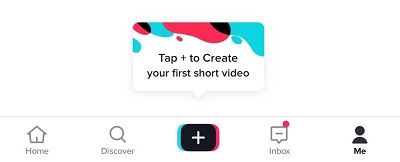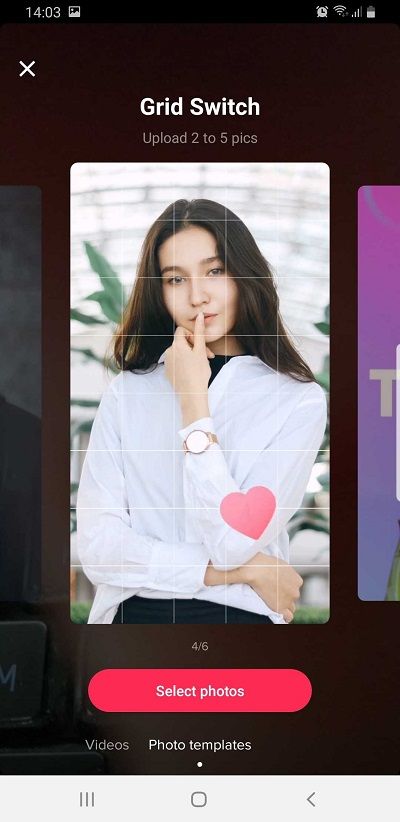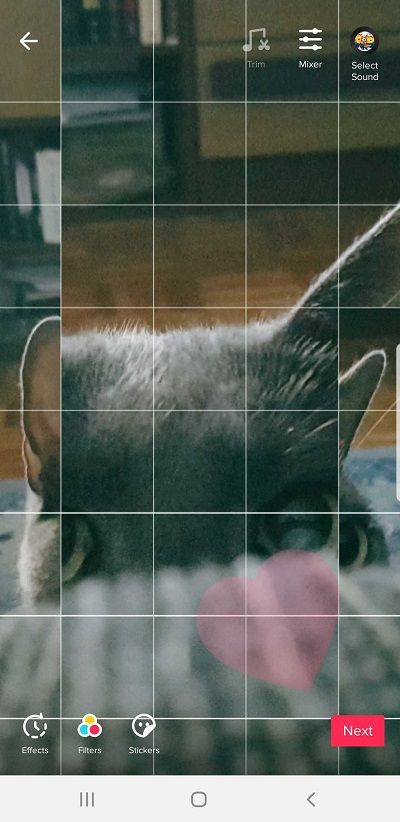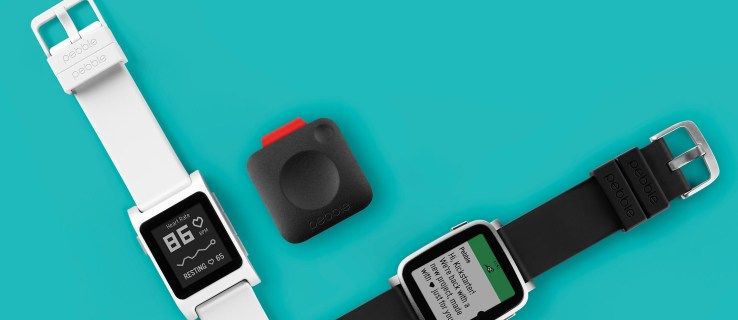TikTok은 지난 몇 년 동안 인기를 끌었던 짧은 동영상과 립싱크 동영상을 만드는 최고의 앱입니다. 하지만이 앱을 사용하여 사진 슬라이드 쇼를 만들 수 있다는 것을 알고 계셨습니까? 글쎄, 당신은 할 수 있으며이 기사는 여러 가지 방법으로 수행하는 방법을 설명합니다.

간단한 콜라주는 창의적인 레이아웃 형식의 여러 사진이지만 TikTok은 조금 더 나아갑니다. 놀라운 효과 및 편집 도구와 함께 앱 내 슬라이드 쇼 기능은 정지 된 사진을 독특하고 아름답고 창의적인 스토리로 변환합니다.
인앱 기능을 사용하거나 타사 응용 프로그램을 사용하여 이러한 콜라주를 만드는 방법에 대해 설명합니다. 고맙게도 적절한 콘텐츠로 TikTok에서 쉽게 인기를 얻을 수 있습니다. 앱 내의 모든 콘텐츠 편집 옵션을 이해하는 것은 충성도 높은 팔로워를 확보하면서 TikTok에서 성공을 거두기위한 훌륭한 단계입니다.
Google 문서에 페이지 번호를 어떻게 넣습니까
TikTok을 사용하여 사진 슬라이드 쇼 만들기
TikTok을 사용하면 멋진 사진 슬라이드 쇼를 만들 수 있습니다. 사용하기 쉬우 며 모든 기능을 숙달하면 즉시 인상적인 사진 콜라주를 만들 수 있습니다. 인앱 옵션에는 사진이 새로운 사진으로 페이드, 모핑, 픽셀 화되는 슬라이드 쇼가 포함됩니다. 이제 TikTok에서 완벽한 슬라이드 쇼를 만들어 보겠습니다.
다음은 단계별 가이드입니다.
- 휴대폰에서 TikTok 앱을 엽니 다.
- 화면 하단의 + 아이콘을 탭합니다.
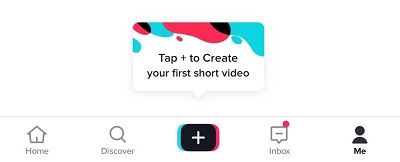
- 사진 템플릿 또는 M / V 탭을 탭합니다. 이러한 탭이 없으면 해당 지역에서 사진 슬라이드 쇼를 지원하지 않으므로 대신 Animoto 앱을 사용해야합니다. 이전 버전의 앱에는 한 번에 최대 12 장의 사진을 추가 할 수있는 업로드 버튼이 있습니다.
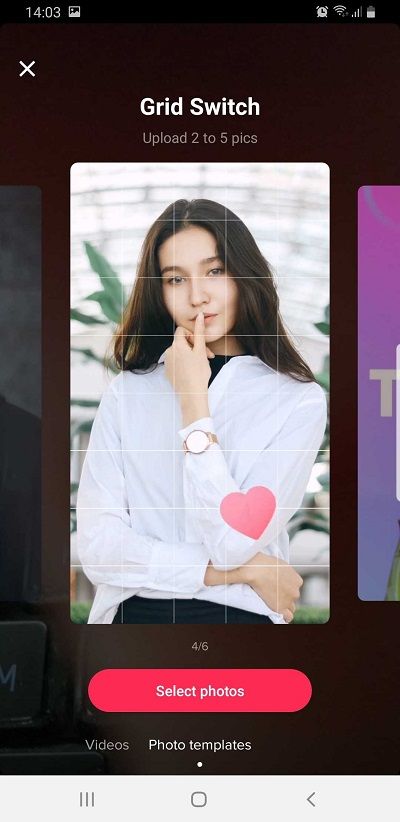
- 옵션을 스 와이프하여 원하는 템플릿을 찾습니다. 올바른 사진을 찾으면 사진 선택을 탭합니다. 각 템플릿을 사용하면 해당 선택 항목으로 업로드 할 수있는 사진 수를 알 수 있습니다.
- 슬라이드 쇼에 추가 할 사진을 선택하십시오. 추가하려는 각 사진의 오른쪽 상단 모서리에있는 원을 탭합니다. 슬라이드 쇼에 표시하려는 것과 동일한 순서로 이미지를 선택합니다. 추가 할 수있는 사진 수는 선택한 템플릿에 따라 다릅니다.
- 다음을 탭하십시오.
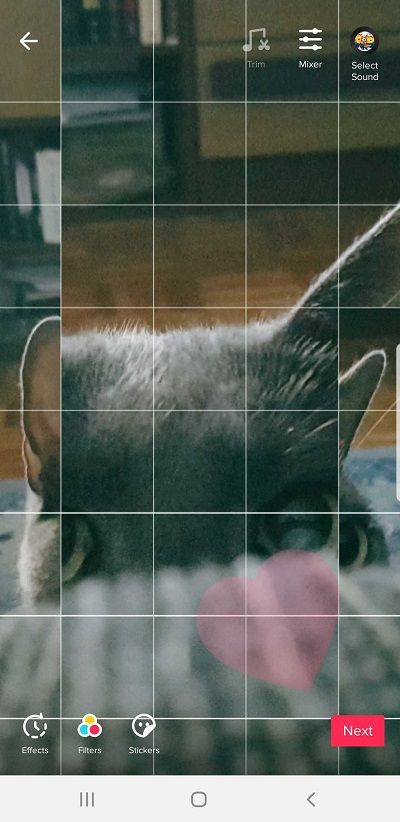
- 이제 사진 콜라주에 효과와 스티커를 추가 할 수 있습니다. 완료되면 다음을 탭합니다.
- 기본 설정을 선택하고 게시를 눌러 콜라주를 게시하십시오. 모든 종류의 캡션을 추가하고 사진 슬라이드 쇼를 볼 수있는 사람, 댓글 게시 등을 조정할 수 있습니다.
Animoto 앱
일부 사용자는 템플릿 옵션이 표시되지 않아 콜라주 나 슬라이드 쇼를 만들 수 없다고 말합니다. 이 경우 Google Play 스토어 또는 App Store로 이동하여 Animoto 앱을 다운로드하세요. 앞서 언급했듯이이 훌륭한 앱으로 콜라주, 비디오를 만들고 후반 작업을 할 수도 있습니다.
Animoto로 멋진 사진 콜라주를 만드는 방법은 다음과 같습니다.

- Animoto 앱을 엽니 다.
- 화면 중앙에서 비디오 만들기를 탭합니다.
- 슬라이드 쇼 스타일을 선택하십시오. 선택할 수있는 여러 가지 테마를 찾을 수 있습니다. 추천 스타일을 스 와이프하여 사용 가능한 스타일을 확인하세요. 모든 스타일보기를 탭하면 사용 가능한 모든 옵션을 볼 수 있습니다.
- 화면 하단에서 노래 변경을 탭합니다. 그러면 비디오에 대한 노래를 선택할 수있는 음악 페이지가 표시됩니다.
- 사용하려는 노래를 선택하십시오. 노래 미리보기를 재생하여 원하는지 확인할 수 있습니다. 내 음악을 눌러 장치에서 음악을 추가 할 수도 있습니다.
- 슬라이드 쇼로 돌아가 화면 오른쪽 상단에 나타나는 파란색 화살표를 탭합니다. iPhone의 사진 또는 비디오 앨범으로 이동합니다.
- 사진을 눌러 장치의 사진에 액세스합니다.
- 사용할 이미지를 선택하십시오. 슬라이드 쇼당 최대 20 장의 사진을 선택할 수 있습니다.
- 파란색 화살표를 다시 눌러 비디오 편집 화면으로 이동합니다.
- 추가 한 사진을 탭하여 편집합니다. 이 앱을 사용하면 텍스트를 추가하고, 사진을 자르고, 방향을 조정할 수 있습니다.
- 텍스트 추가를 탭하여 텍스트 전용 슬라이드를 만듭니다. 이 기능은 교육용 슬라이드 쇼에 탁월합니다.
- 미리보기를 탭하여 게시하기 전에 슬라이드 쇼가 어떻게 보이는지 확인하십시오. 계속 편집을 탭하여 최종 변경합니다.
- 마지막 단계는 비디오 저장 및 제작을 탭하는 것입니다. 화면 하단에 나타납니다.
Animoto 계정 생성
이제 Animoto를 사용하여 첫 번째 사진 슬라이드 쇼 만들기를 마쳤 으면 계정을 만들어야합니다. 세부 정보를 입력하거나 Facebook 계정을 사용하여 로그인하십시오. 완료되면 슬라이드 쇼를 TikTok으로 보낼 준비가 된 것입니다. 이를 수행하려면 다음 단계를 따르십시오.
- 비디오를 탭하고 재생을 탭하면 다시 한 번 볼 수 있습니다.
- 저장을 선택하면 비디오가 카메라 롤에 다운로드됩니다.
- iPhone 또는 iPad에서 TikTok을 엽니 다.
- + 아이콘을 탭합니다.
- 업로드 옵션을 선택하십시오.
- 카메라 롤에 추가 할 비디오를 찾습니다.
- TikTok에 다른 효과를 추가하려면 편집을 탭하십시오.
- 원하는 경우 스티커와 효과를 추가하십시오. 완료되면 다음을 탭합니다.
- 게시 기본 설정을 입력하고 게시를 탭합니다.
사진 콜라주를 세상과 공유하세요
보시다시피 프로세스는 약간의 연습이 필요하며 일부 사용자는 TikTok에 게시하기 전에 Animoto 앱을 사용하여 사진 콜라주를 만들어야합니다. 몇 번의 시도 후에는 모든 친구들이 즐길 수있는 인상적인 슬라이드 쇼가 확실히 나올 것입니다.
멋진 슬라이드 쇼를 만드는 요령을 알게되면 TikTok의 모든 기능과 옵션을 확인하세요 . 응용 프로그램을 사용하는 사람은 Instagram 또는 YouTube와 같은 다른 소셜 미디어 사이트와 달리 TikTok이 유명해질 가능성이 훨씬 더 높습니다. 적절한 양의 노력으로 적절한 콘텐츠를 자주 게시하면 다음과 같은 팔로워를 확보하는 데 도움이됩니다. TikTok에서 가장 영향력있는 크리에이터 .