알아야 할 사항
- 먼저 제어 센터에 추가하세요. 수도꼭지 설정 > 제어 센터 > 아래로 스크롤하여 화면 녹화 그리고 + (녹색 플러스) 로고.
- 아래로 스와이프하여 제어 센터를 열고 화면 녹화 상. 3초 후에 녹음이 시작됩니다.
- 녹음을 중지하려면 화면 왼쪽 상단의 빨간색 상태 표시줄을 누른 다음 멈추다 .
이 문서에서는 iPhone 12의 제어 센터에 화면 녹화 옵션을 추가하는 방법과 화면 녹화를 시작 및 중지하는 방법에 대해 설명합니다.
iPhone 13에서 화면 녹화를 하는 방법iPhone 12에 화면 기록을 추가하는 방법
iPhone 12에서 화면을 녹화하기 전에 컨트롤을 쉽게 찾을 수 있도록 제어 센터에 옵션을 추가해야 합니다. 추가하는 방법은 다음과 같습니다.
-
iPhone 12에서는 설정 .
Excel에서 두 행을 전환하는 방법
-
수도꼭지 제어 센터 .
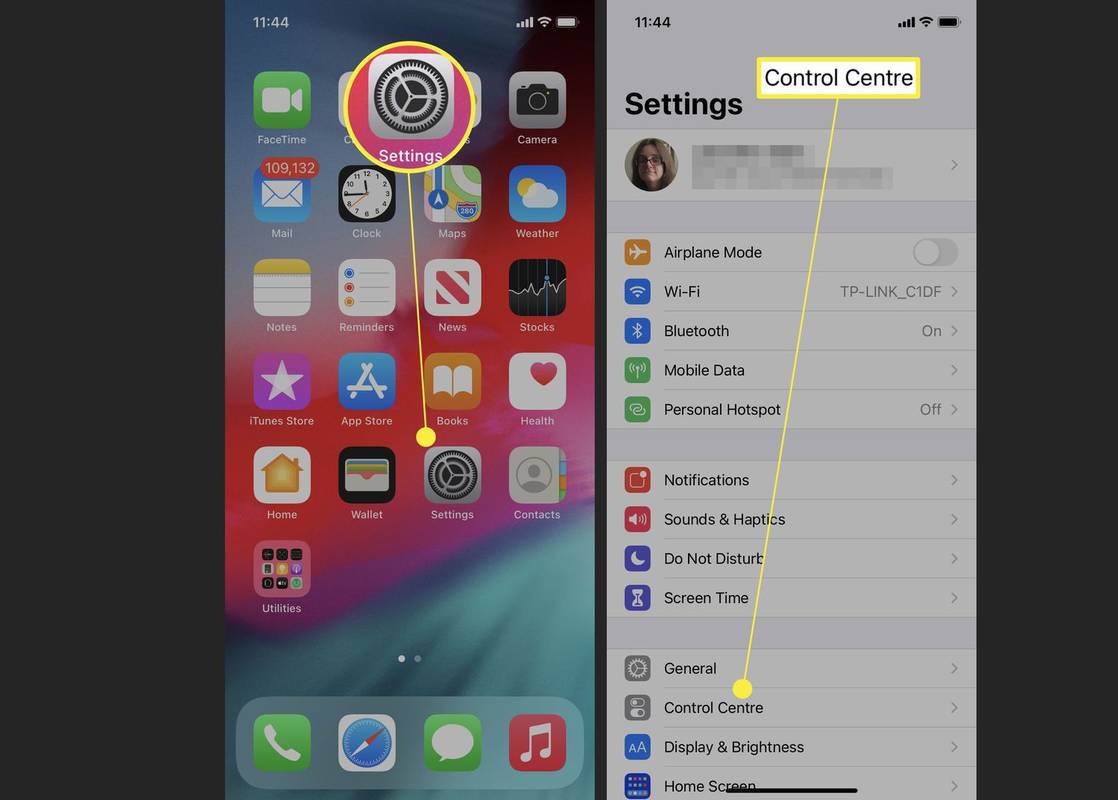
-
화면 녹화까지 아래로 스크롤합니다.
-
탭하세요. + 옆에 (녹색 플러스) 로고가 있습니다.
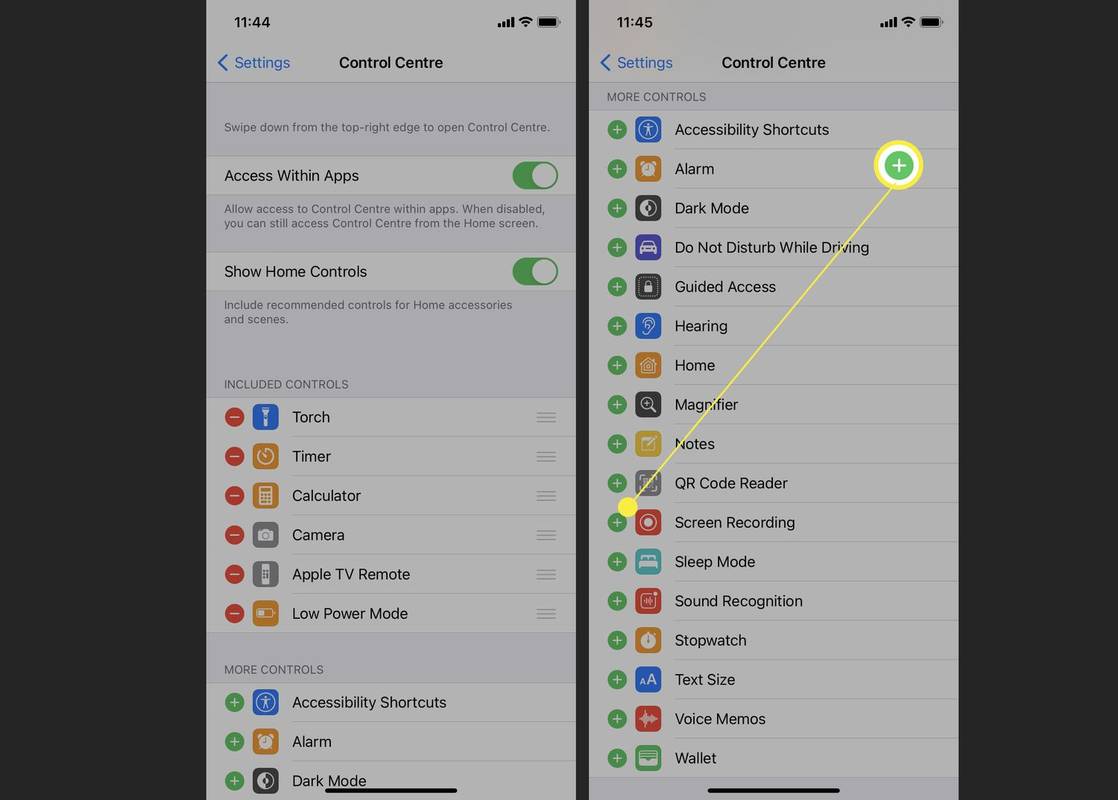
-
화면 녹화 컨트롤이 제어 센터 .
iPhone 12에서 화면을 기록하는 방법
제어 센터에 관련 옵션을 추가하면 iPhone 12에서 화면을 녹화하는 것은 간단합니다. iPhone 12에서 화면을 녹화하는 방법을 설명하면서 계속 읽어보세요.
-
iPhone의 경우 화면 오른쪽 상단에서 아래로 살짝 밉니다.
잠금 화면에서 또는 iPhone 12가 잠금 해제된 동안 이 작업을 수행할 수 있습니다.
-
탭하세요. 화면 녹화 상.
-
녹음이 시작될 때까지 3초간 기다립니다.
-
이제 녹음을 중지할 때까지 화면의 모든 내용이 녹음됩니다.
-
화면 녹화를 중지하려면 화면 왼쪽 상단에 있는 빨간색 상태 표시줄을 탭하세요.
Chromecast에서 Wi-Fi를 변경하는 방법
-
수도꼭지 멈추다 .
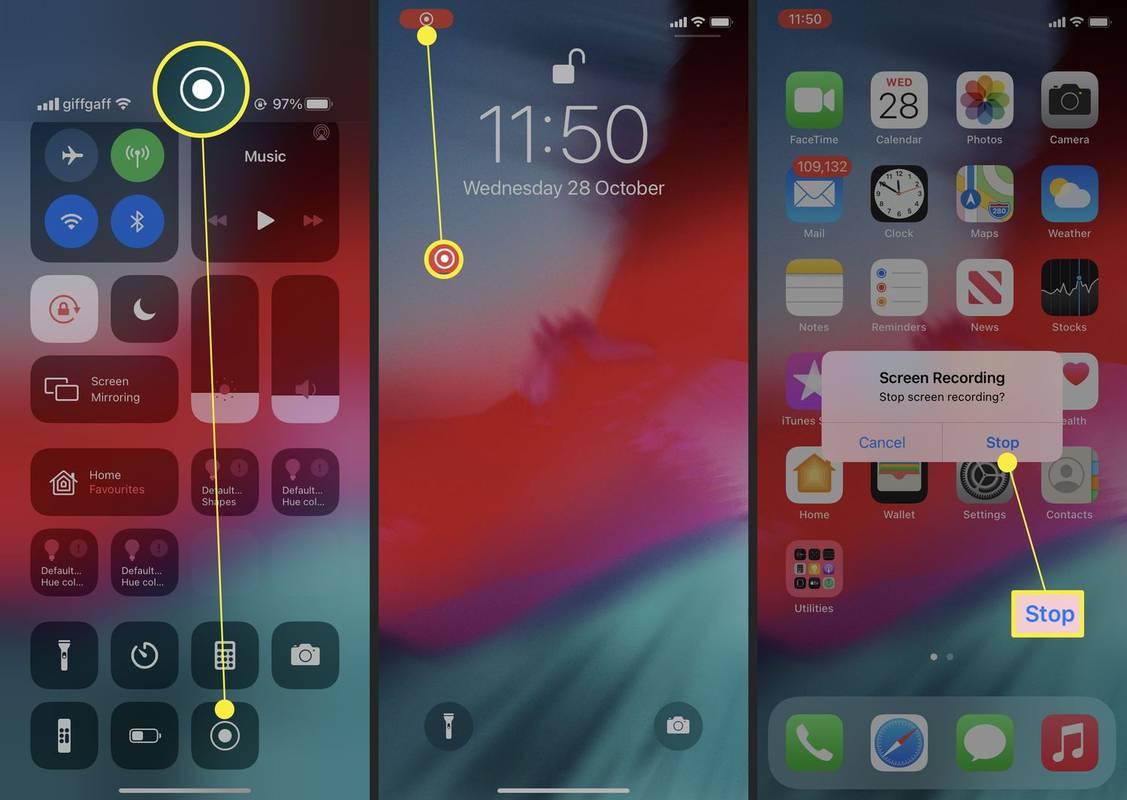
-
영상은 자동으로 저장됩니다. 사진 .
iPhone 12에서 소리와 함께 화면을 녹화하는 방법
기본적으로 화면을 녹화하는 동안에는 오디오가 녹음되지 않습니다. 예를 들어, 화면을 녹화하는 동안 내레이션을 따라 녹음하고 싶다면 간단한 설정 하나만 변경하면 됩니다. 해야 할 일은 다음과 같습니다.
-
iPhone의 경우 화면 오른쪽 상단에서 아래로 살짝 밉니다.
잠금 화면에서 또는 iPhone 12가 잠금 해제된 동안 이 작업을 수행할 수 있습니다.
-
길게 누르세요. 화면 녹화 상.
-
수도꼭지 마이크 켜짐.
-
수도꼭지 녹음을 시작합니다.
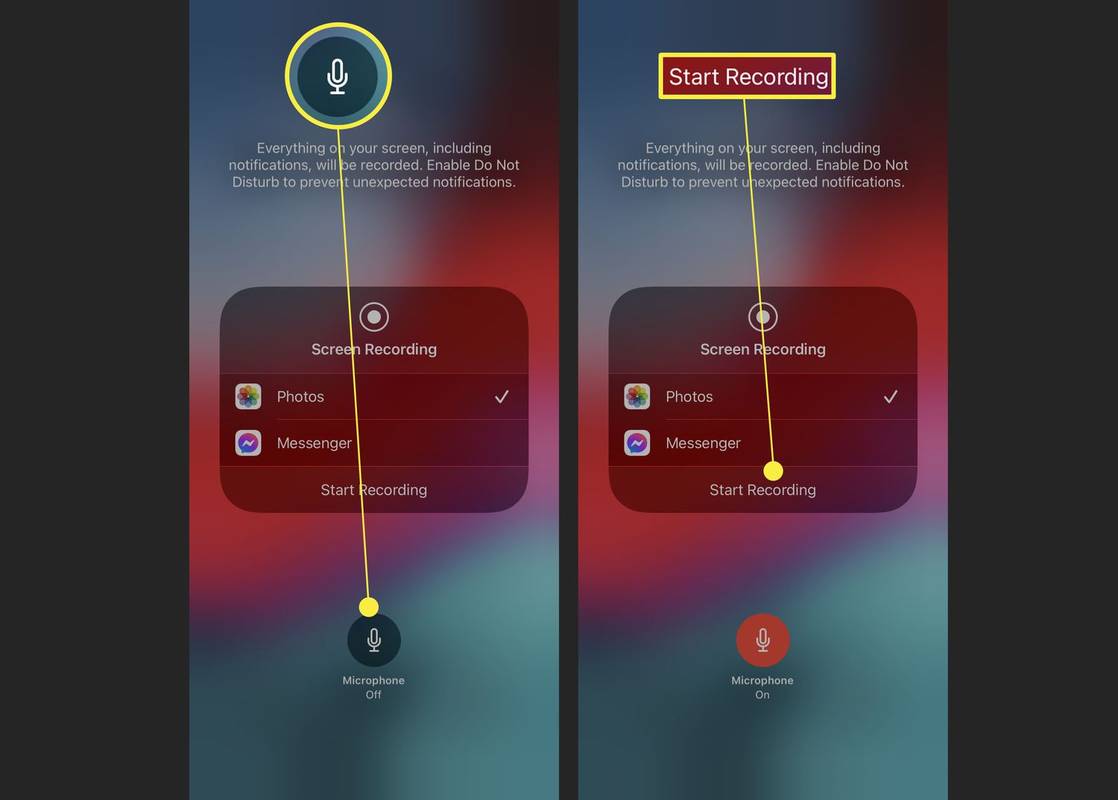
-
이제 소리와 함께 화면을 녹음하므로 화면과 함께 대화할 수 있습니다.
-
화면 녹화를 중지하려면 화면 왼쪽 상단에 있는 빨간색 상태 표시줄을 탭하세요.
-
수도꼭지 멈추다 .
-
영상은 자동으로 저장됩니다. 사진 .
화면 녹화에는 어떤 제한이 있나요?
iPhone 12에서는 모든 것을 녹화할 수 없습니다. 여기서 가장 큰 문제는 Netflix, Disney+ 또는 Amazon Prime Video와 같은 스트리밍 앱을 녹화할 수 없다는 것입니다. 그렇지 않으면 서비스 이용 약관에 위배되는 스트리밍 프로그램을 불법 복제할 수 있기 때문입니다.
하지만 대부분의 경우 플레이 중인 게임 클립을 포함하여 iPhone 12에 무엇이든 녹화할 수 있습니다.
알림 및 전화 통화도 기록되므로 화면을 녹화할 때마다 방해 금지 모드를 전환할 수 있습니다.
화면 녹화 설정을 어떻게 조정합니까?
한마디로 할 수 없습니다. 조정할 수 있는 유일한 옵션은 사진을 녹화하고 저장하는 대신 Facebook 메신저 방송을 시작하는 기능입니다. 클립의 해상도나 비디오 품질을 조정하는 것은 불가능합니다.
gfycat에서 GIF를 저장하는 방법
화면 녹화가 저장되면 사진 앱에서 비디오 클립을 다듬고 편집할 수 있습니다.
자주하는 질문- iPhone 12에서 화면 녹화가 작동하지 않는 이유는 무엇입니까?
제어 센터에서 화면 녹화가 켜져 있지만 여전히 녹화할 수 없는 경우 일부 저장 공간을 확보해야 할 수 있습니다. 또한 다음에서 찾을 수 있는 제한사항일 수도 있습니다. 설정 > 상영 시간 . 확인하다 콘텐츠 및 개인정보 보호 제한 > 콘텐츠 제한 을 클릭하고 화면 녹화가 제한되어 있는지 확인하세요.
- iPhone 12 mini, Pro 또는 Pro Max에서 화면 녹화를 어떻게 사용하나요?
mini, Pro, Pro Max 등 다른 iPhone 12 모델의 화면 녹화 프로세스는 일반 iPhone 12와 동일합니다. 설정 > 제어 센터 그리고 켜 화면 녹화 . 그런 다음 열어 제어 센터 (화면 오른쪽 상단에서 아래로 스와이프)하고 화면 녹화 상.

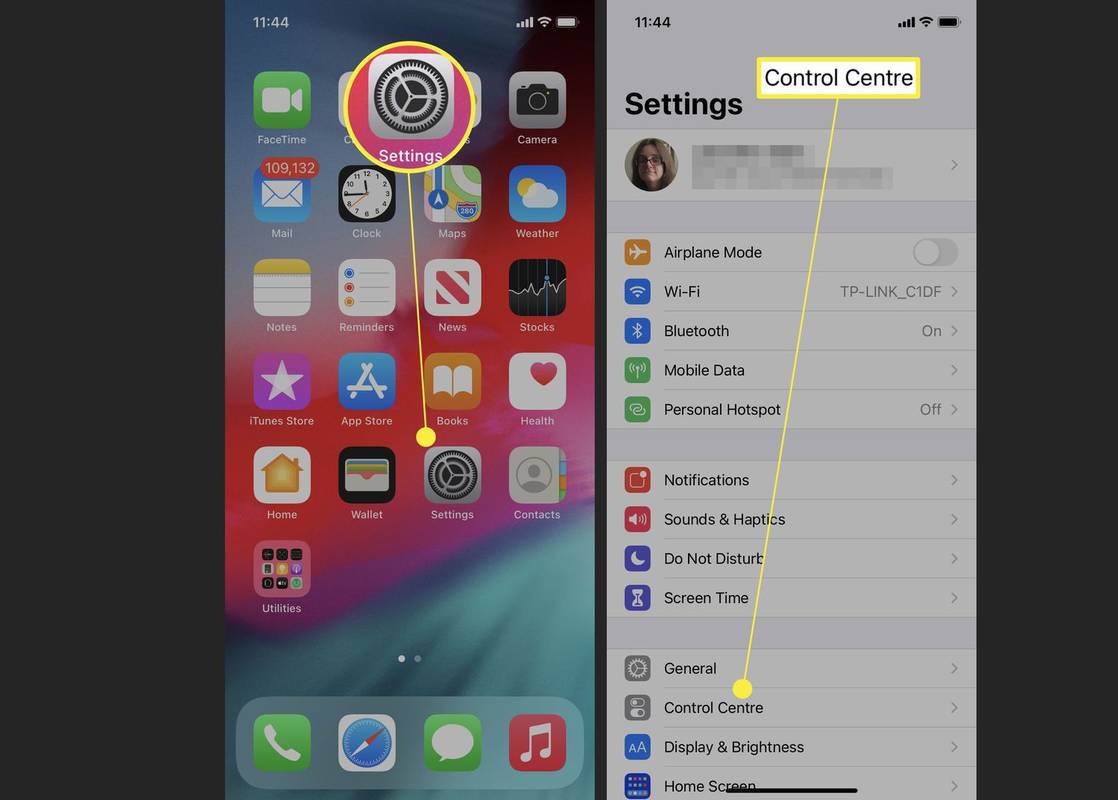
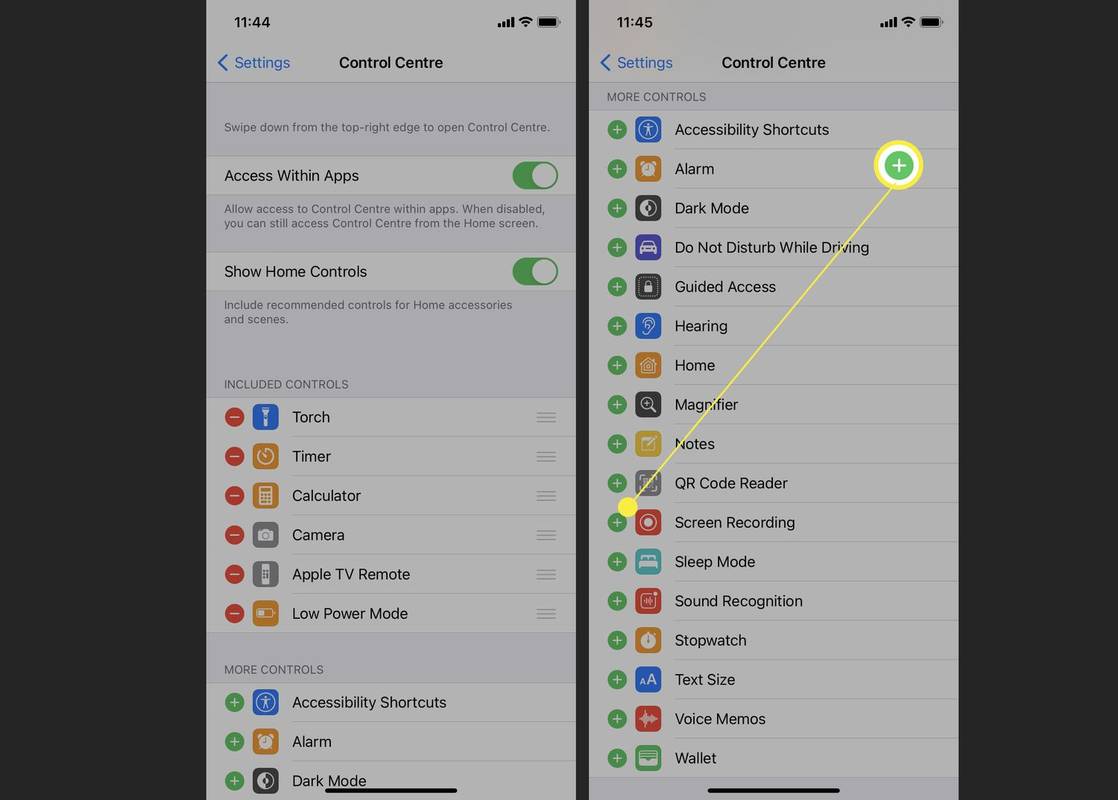
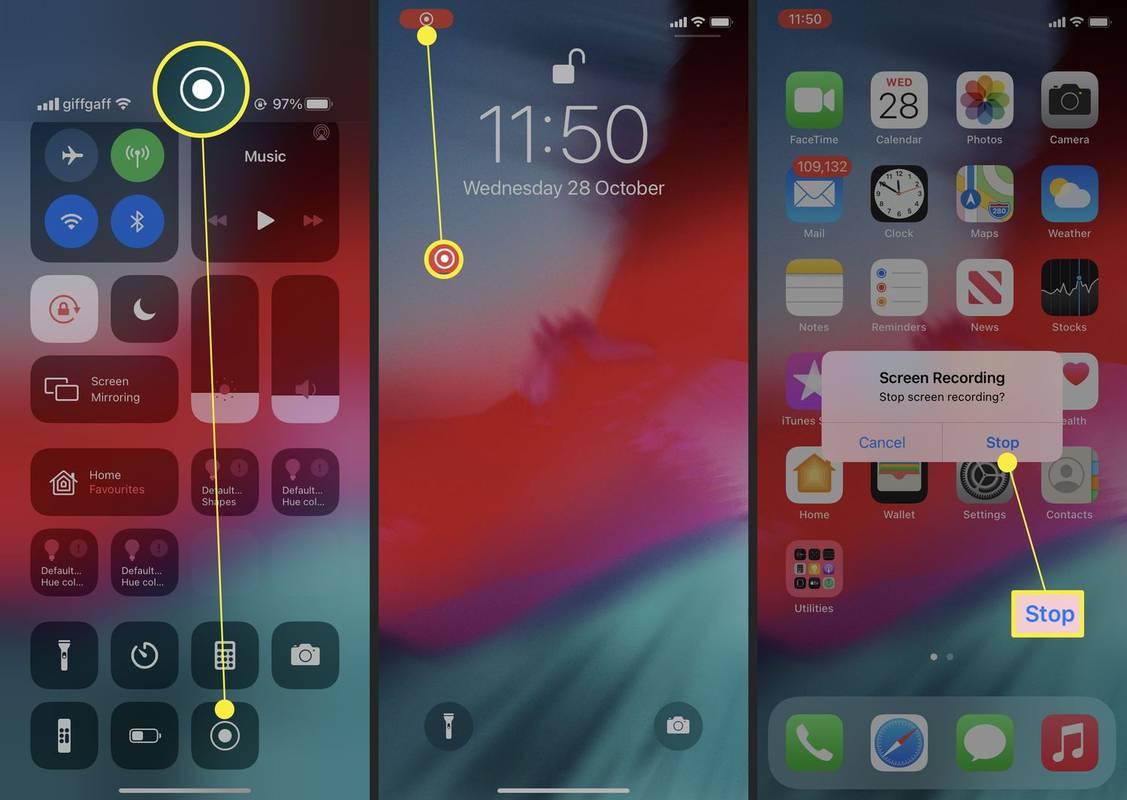
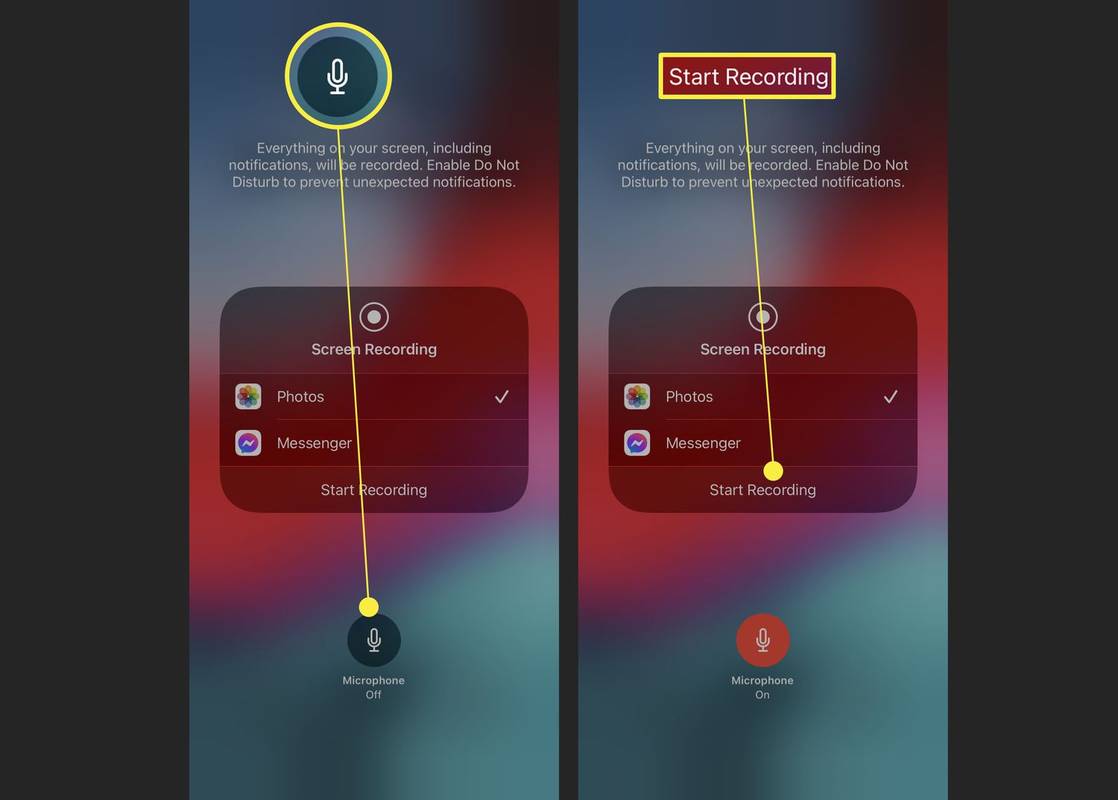
![Amazon Fire TV 스틱이 버퍼링 / 중지 상태를 유지하는 경우 수행 할 작업 [2020 년 12 월]](https://www.macspots.com/img/streaming-devices/65/what-do-when-your-amazon-fire-tv-stick-keeps-buffering-stopping.jpg)






