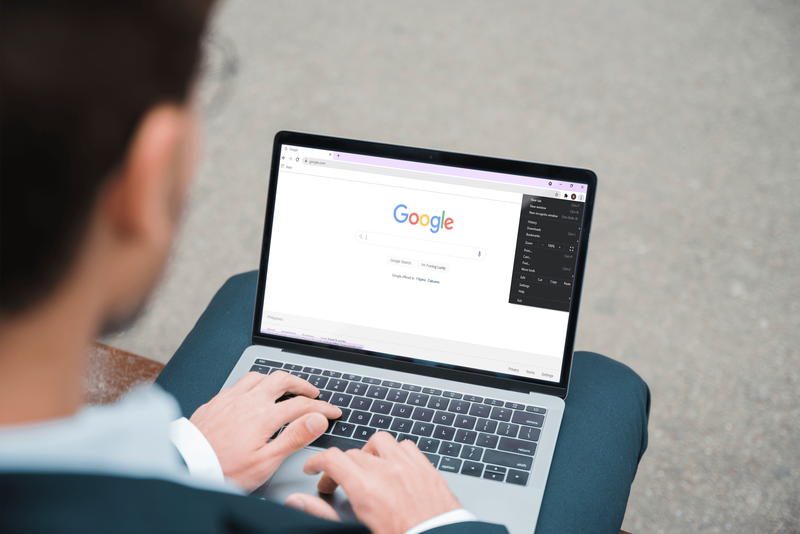Windows XP와 같은 이전 Windows 버전에서는 메뉴, 탐색기, 바탕 화면 등에서 사용되는 시스템 글꼴을 변경할 수있었습니다. GUI에는 한 번의 클릭으로 시스템 글꼴을 변경할 수있는 사용하기 쉬운 옵션이 있습니다. 그러나 Windows 10에는 이러한 옵션이 없습니다. 운영 체제에는이 기능이 없습니다. 이 제한을 우회 할 수있는 트릭이 있습니다.
광고
기본적으로 Windows 10은 데스크톱 구성 요소의 모든 위치에서 Segoe UI라는 글꼴을 사용합니다. 상황에 맞는 메뉴, 탐색기 아이콘 등에 사용됩니다. 간단한 레지스트리 조정으로 변경할 수 있습니다.
팁 : 시간을 절약하고 레지스트리 편집 대신 Winaero Tweaker를 사용할 수 있습니다! 다음 사용자 인터페이스를 사용하면 Windows 10에서 시스템 글꼴을 변경할 수 있습니다.
 여기에서 Winaero Tweaker 다운로드 : Winaero Tweaker 다운로드 .
여기에서 Winaero Tweaker 다운로드 : Winaero Tweaker 다운로드 .
Windows 10에서 시스템 글꼴을 변경하려면 , 다음을 수행하십시오.
메모장을 열고 다음 텍스트를 복사하여 붙여 넣습니다.
Windows 레지스트리 편집기 버전 5.00 [HKEY_LOCAL_MACHINE SOFTWARE Microsoft Windows NT CurrentVersion Fonts] 'Segoe UI (TrueType)'= '' 'Segoe UI Bold (TrueType)'= '' 'Segoe UI Bold Italic (TrueType)'= '' 'Segoe UI Italic (TrueType)'= '' 'Segoe UI Light (TrueType)'= '' 'Segoe UI Semibold (TrueType)'= '' 'Segoe UI Symbol (TrueType)'= ''[HKEY_LOCAL_MACHINE SOFTWARE Microsoft Windows NT CurrentVersion FontSubstitutes] 'Segoe UI'= '원하는 글꼴'
 원하는 글꼴 부분을 원하는 글꼴 이름으로 바꿉니다. Times New Roman, Tahoma 또는 Comic Sans 등-Windows 10에 설치 한 모든 글꼴이 될 수 있습니다.
원하는 글꼴 부분을 원하는 글꼴 이름으로 바꿉니다. Times New Roman, Tahoma 또는 Comic Sans 등-Windows 10에 설치 한 모든 글꼴이 될 수 있습니다.
메모장 앱에서 원하는 글꼴 이름을 찾아 복사 할 수 있습니다. 메뉴 항목 형식-글꼴 ...을 열고 아래와 같이 원하는 글꼴을 찾습니다.
예를 들어 시스템 글꼴을 멋진 Segoe Script 글꼴로 설정해 보겠습니다. 메모장에 붙여 넣은 텍스트는 다음과 같습니다.
Windows 레지스트리 편집기 버전 5.00 [HKEY_LOCAL_MACHINE SOFTWARE Microsoft Windows NT CurrentVersion Fonts] 'Segoe UI (TrueType)'= '' 'Segoe UI Bold (TrueType)'= '' 'Segoe UI Bold Italic (TrueType)'= '' 'Segoe UI Italic (TrueType)'= '' 'Segoe UI Light (TrueType)'= '' 'Segoe UI Semibold (TrueType)'= '' 'Segoe UI Symbol (TrueType)'= ''[HKEY_LOCAL_MACHINE SOFTWARE Microsoft Windows NT CurrentVersion FontSubstitutes] 'Segoe UI'= 'Segoe Script'
 입력 한 텍스트를 * .reg 파일로 저장합니다. 원하는 위치에 원하는 이름으로 저장할 수 있습니다. 파일에 * .reg 확장자를 추가하려면 파일 이름을 따옴표로 묶습니다. 그렇지 않으면 메모장에서 파일을 텍스트 파일로 저장합니다. 다음 스크린 샷을 참조하십시오.
입력 한 텍스트를 * .reg 파일로 저장합니다. 원하는 위치에 원하는 이름으로 저장할 수 있습니다. 파일에 * .reg 확장자를 추가하려면 파일 이름을 따옴표로 묶습니다. 그렇지 않으면 메모장에서 파일을 텍스트 파일로 저장합니다. 다음 스크린 샷을 참조하십시오.
이제 저장 한 파일을 두 번 클릭하여 레지스트리 조정을 적용하고 글꼴을 변경합니다. 모든 요청에 예라고 답하십시오.
Gmail 크기로 정렬하는 방법
 지금, Windows 계정에서 로그 아웃 다시 로그인하여 변경 사항을 확인하십시오. 우리의 경우 결과는 다음과 같습니다.
지금, Windows 계정에서 로그 아웃 다시 로그인하여 변경 사항을 확인하십시오. 우리의 경우 결과는 다음과 같습니다.
그게 다야.
적용한 조정을 취소하기 위해 즉시 사용할 수있는 레지스트리 파일 두 개를 준비했습니다. 첫 번째는 위에서 설명한 것과 같으며 글꼴 조정이 포함되어 있습니다. 원하는 글꼴을 편집하고 대체 할 수있는 템플릿으로 사용할 수 있습니다. 다른 하나는 기본 글꼴을 Segoe UI로 복원하는 'restore defaults.reg'입니다. 이러한 파일을 병합 한 후에는 로그 아웃하여 변경 사항을 적용하는 것을 잊지 마십시오.
레지스트리 파일 다운로드