이메일을 통해 보내려는 사진을 압축하는 타사 앱에 지쳤습니까? 사용자 쪽에서는 메시지가 괜찮아 보일 수 있지만 앱에서 파일을 압축했으며 받는 사람이 낮은 품질의 사진을 받고 있습니다. 다행히 iPhone 또는 Android 장치에서 사진을 이메일로 보내고 이미지 압축에 대한 걱정 없이 공유할 수 있습니다.
불화에 대한 역할을하는 방법

자세히 알아보려면 계속 읽으세요.
Android 기기에서 사진을 이메일로 보내는 방법
앱을 통해 사진을 전송하고 품질을 저하시키는 대신 Android 휴대폰에서 이메일로 보내 선명하고 깨끗한 상태를 유지할 수 있습니다. 수행해야 할 작업은 다음과 같습니다.
- 기기에서 사진 갤러리를 열고 보내려는 사진을 찾습니다.
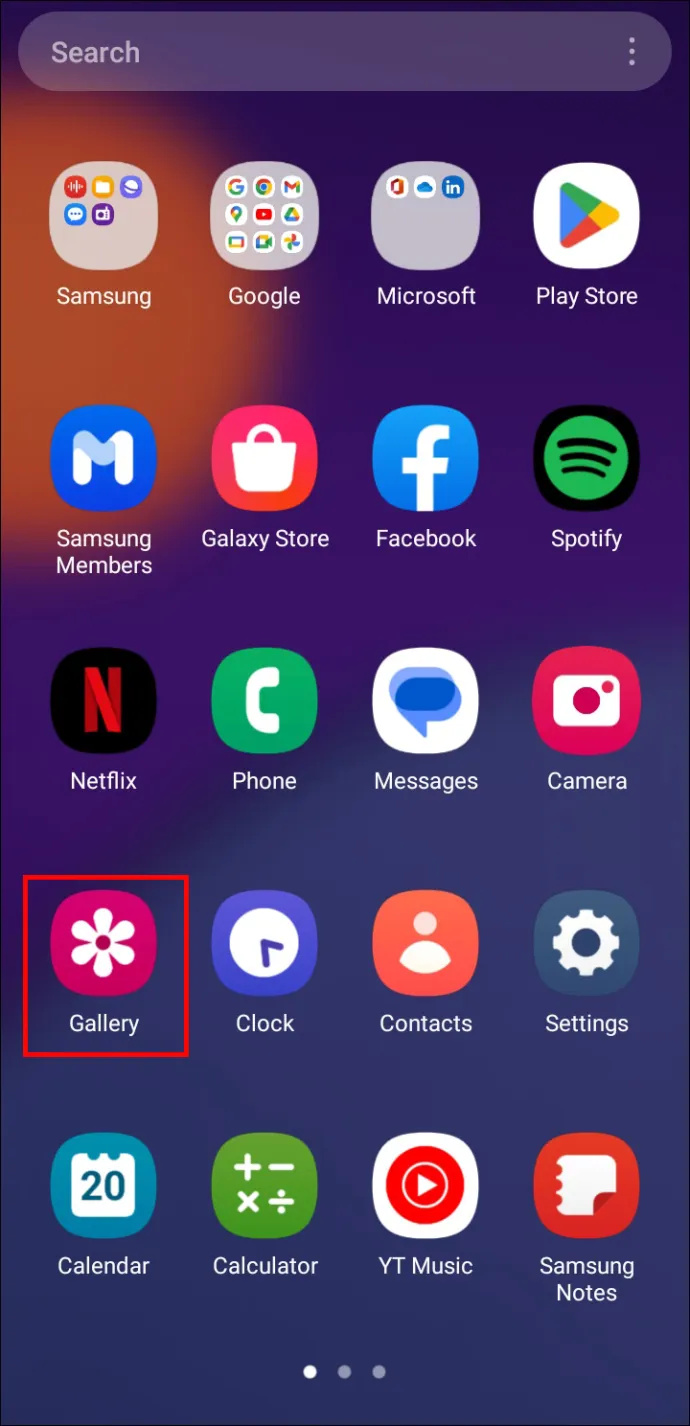
- 디지털 계정을 보려면 화면 왼쪽 하단에 있는 작은 '공유' 버튼을 선택하십시오.
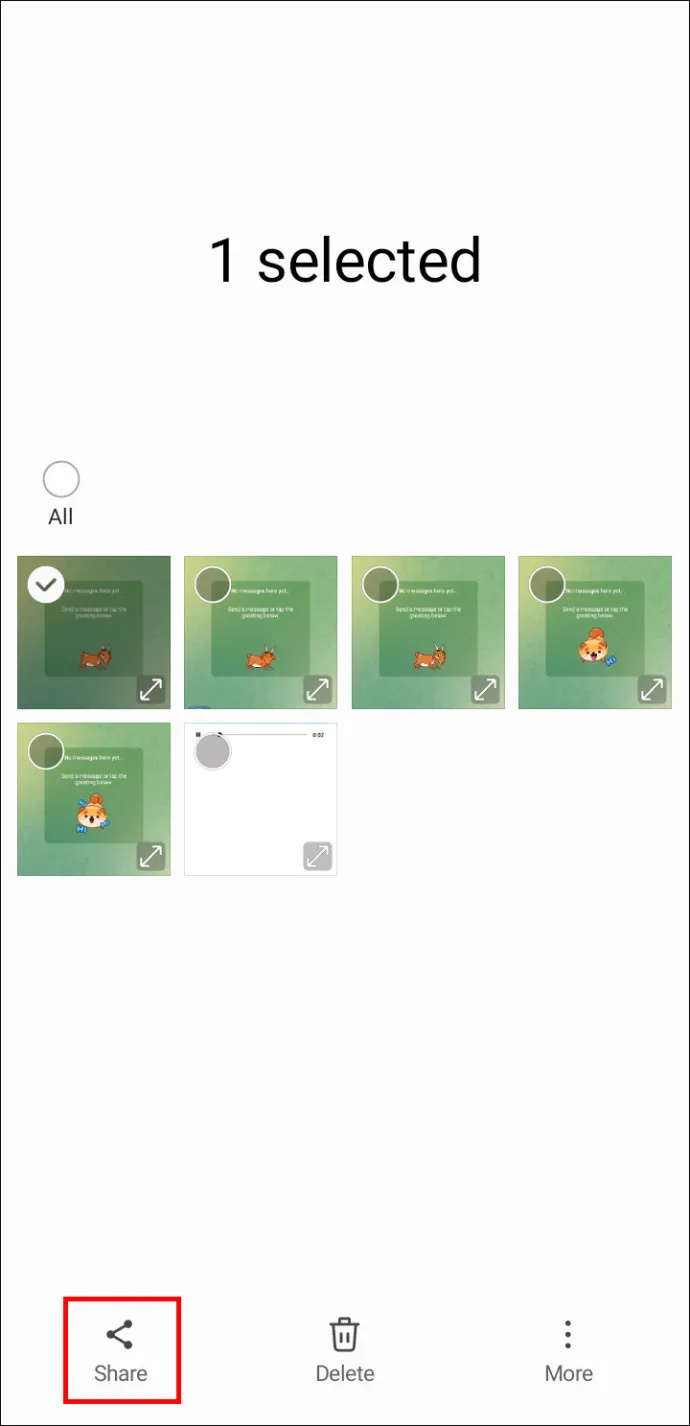
- 옵션 목록에서 이메일 계정을 선택합니다.
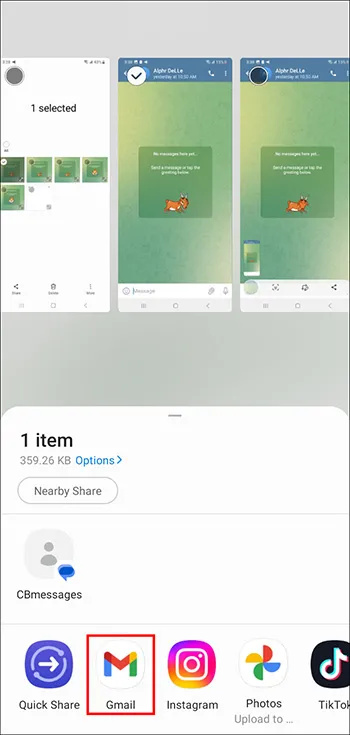
- 새 화면에는 장치에 저장된 사진이 표시됩니다.
- 계속하려면 '다음'을 누릅니다.
- 이메일 창에 받는 사람의 이메일 주소를 입력합니다.
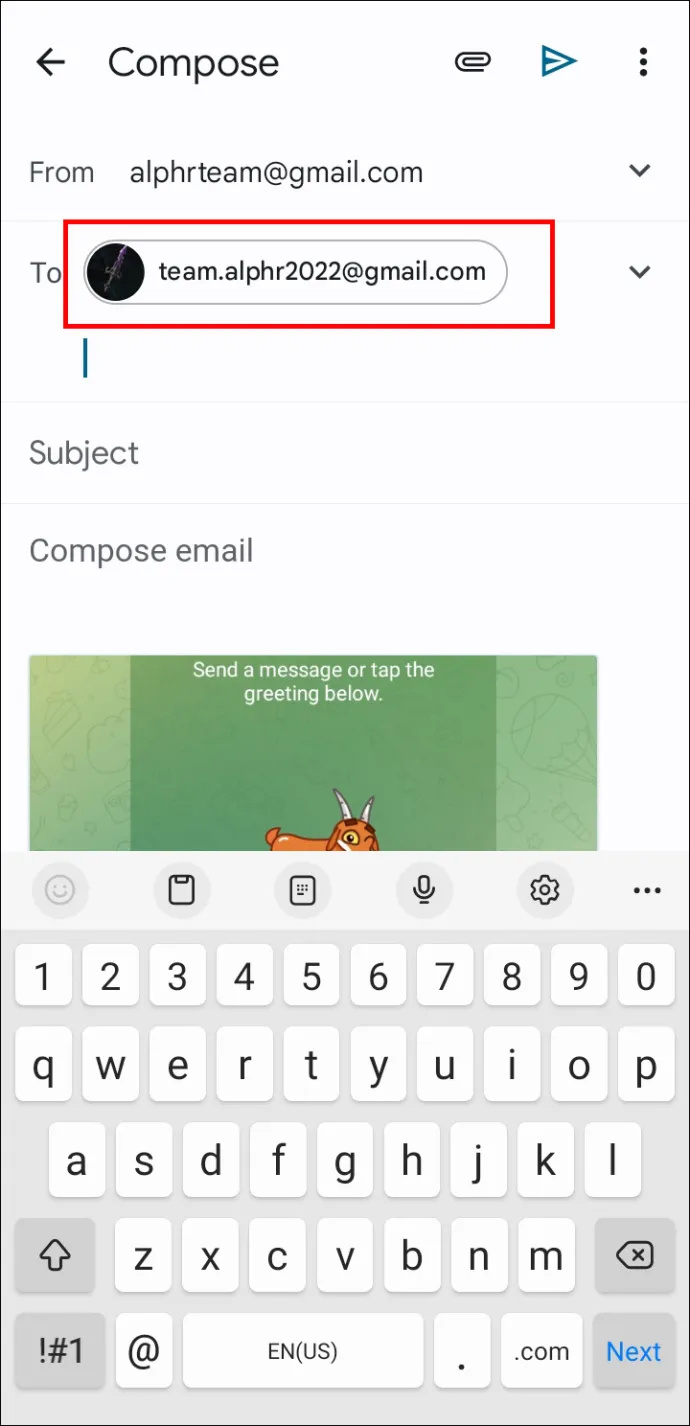
- 창의 오른쪽 상단에 있는 '보내기'를 누르십시오.
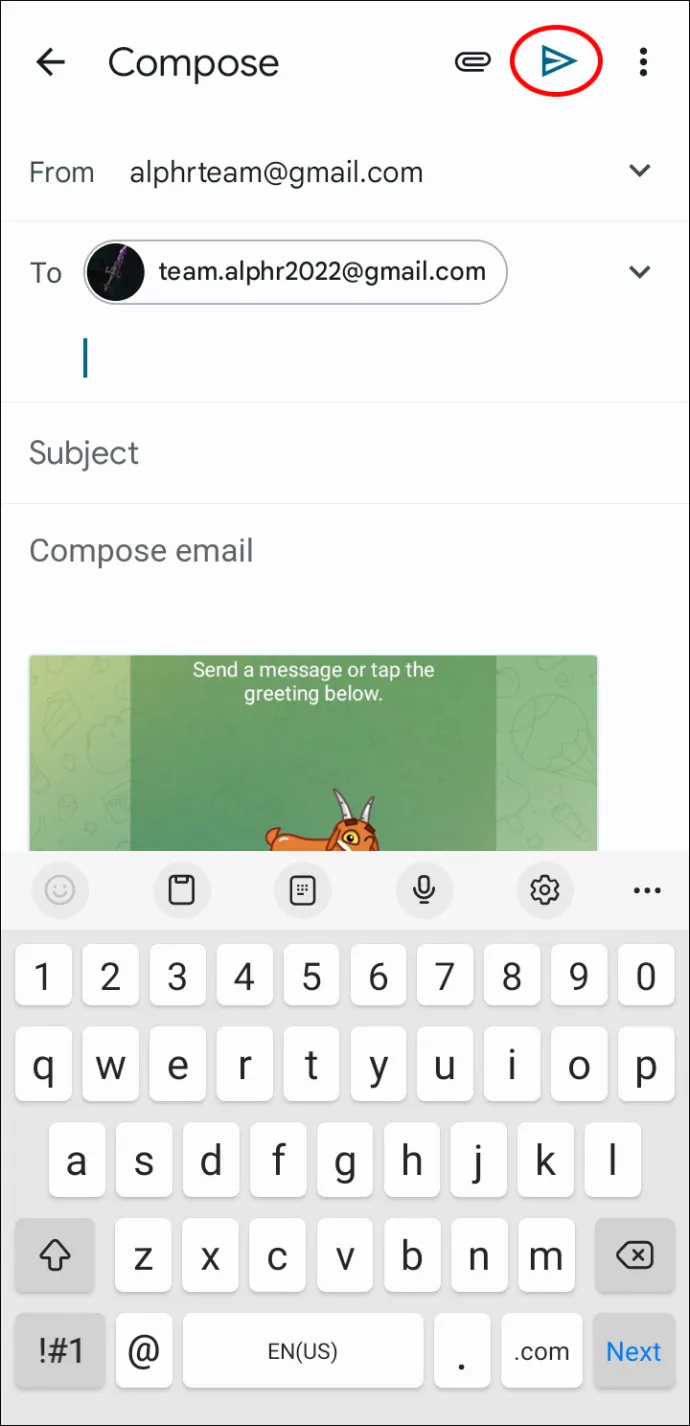
갤러리에서 여러 장의 사진을 보낼 수도 있습니다. 프로세스는 비교적 빠르고 쉽습니다.
- 스마트폰의 포토 갤러리를 열고 보내려는 사진을 누릅니다.
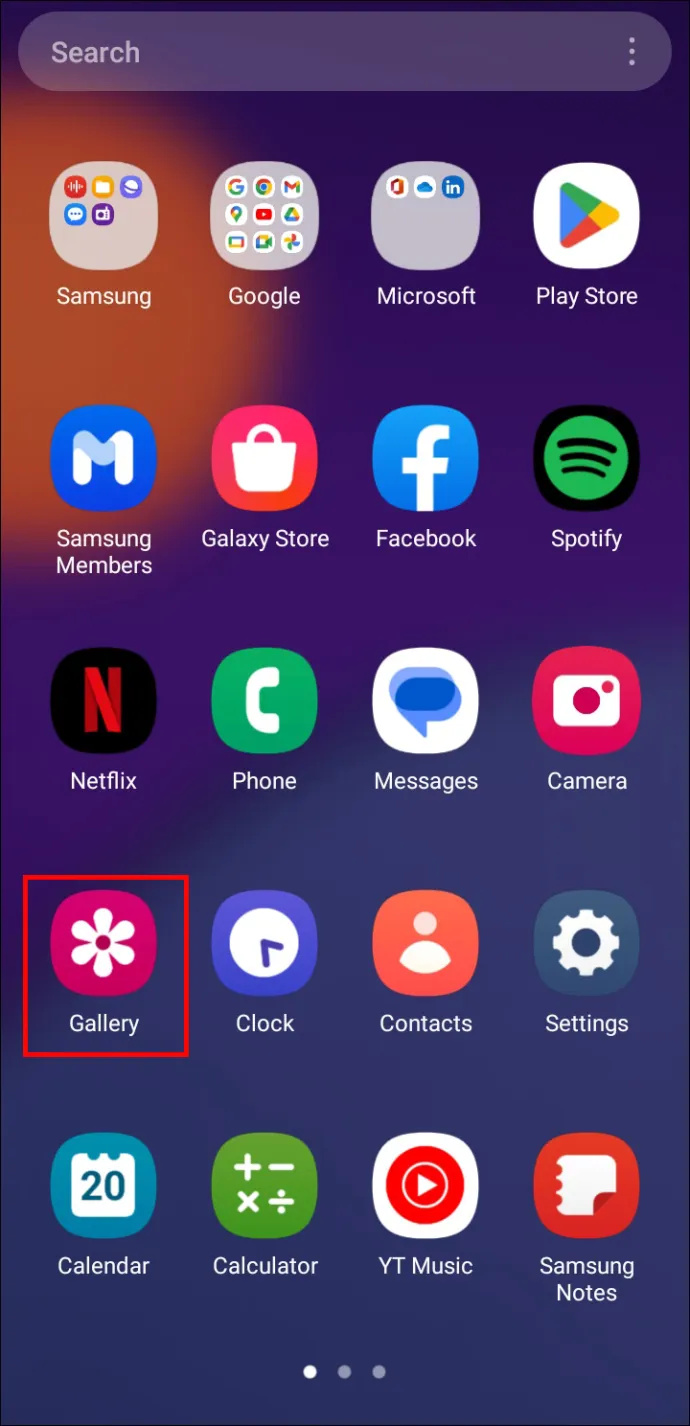
- 장치와 연결된 디지털 계정을 보려면 오른쪽 하단에 있는 '공유' 버튼을 클릭하십시오.
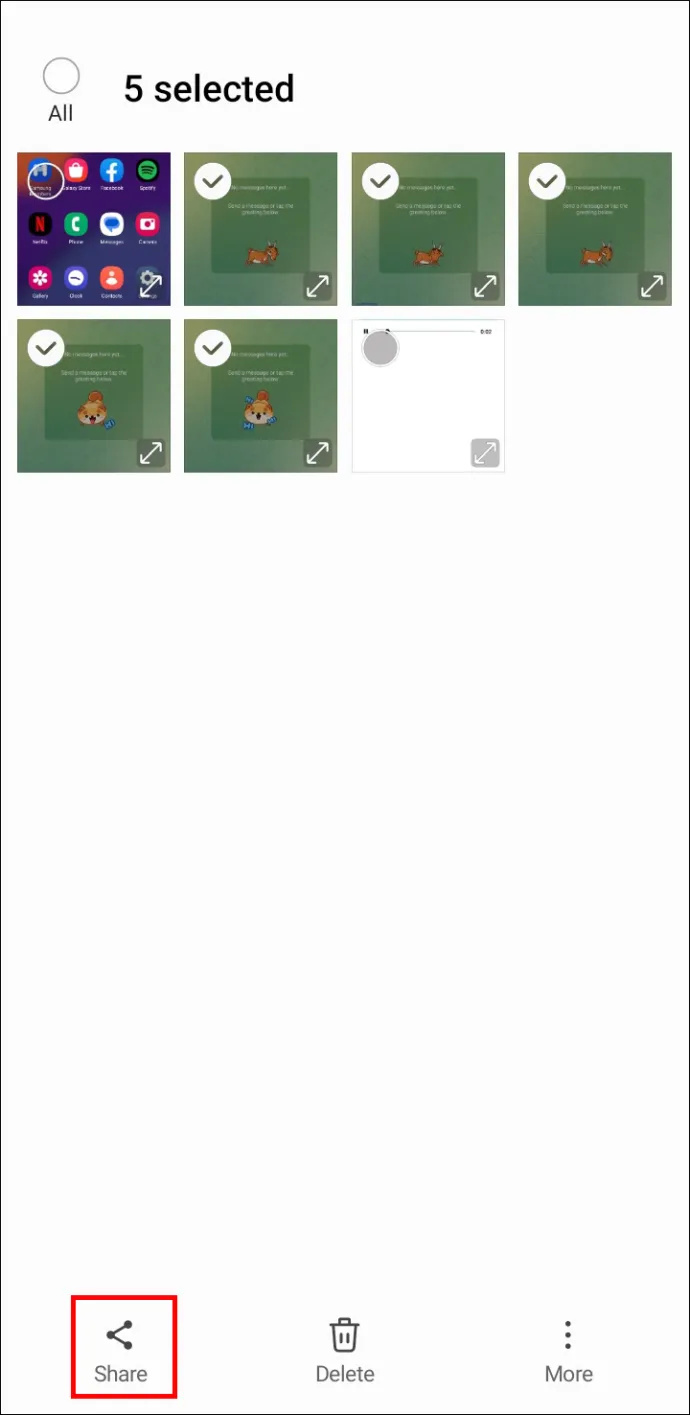
- 이메일 계정을 탭하면 휴대폰에 저장된 사진이 새 창에 나타납니다.
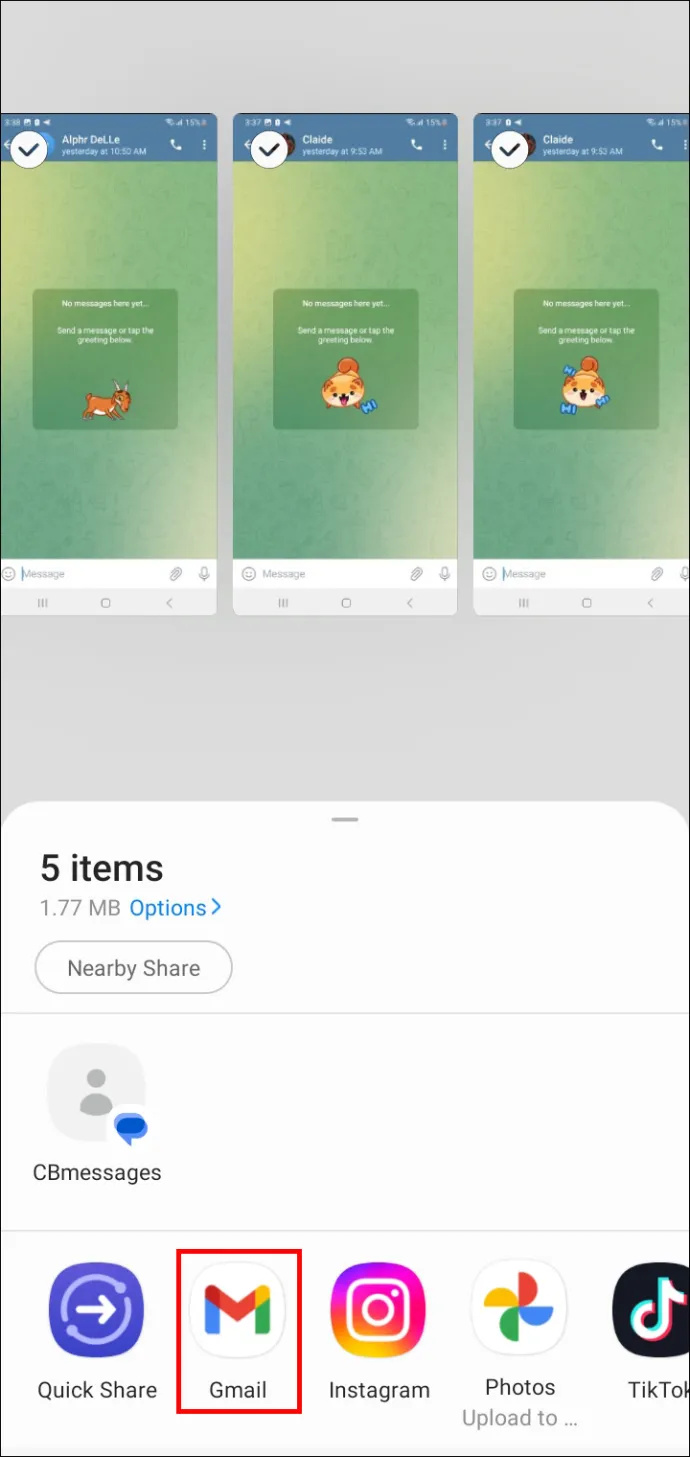
- 사진을 살펴보고 이메일에 첨부할 사진을 선택합니다.
- 계속 진행할 준비가 되면 '다음' 버튼을 누르십시오.
- 해당 필드에 수신자의 이메일 주소를 입력합니다.
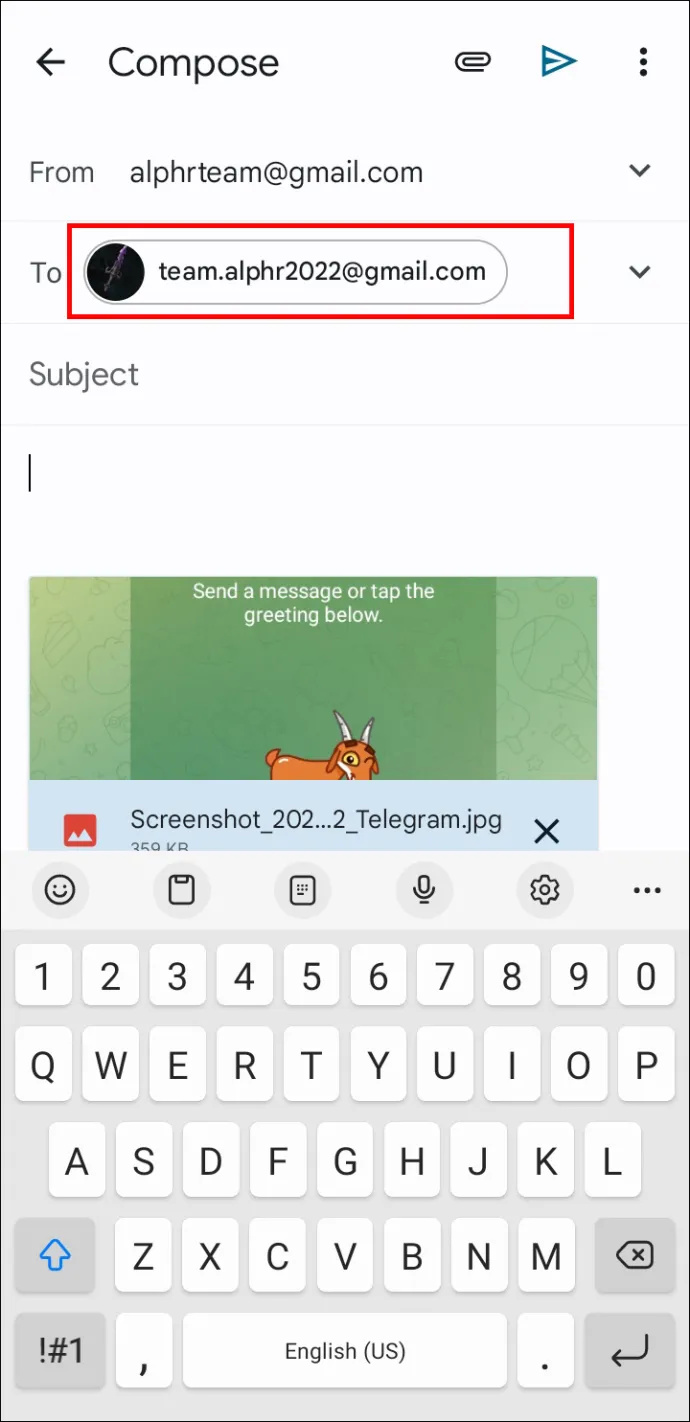
- '보내기'를 누릅니다.
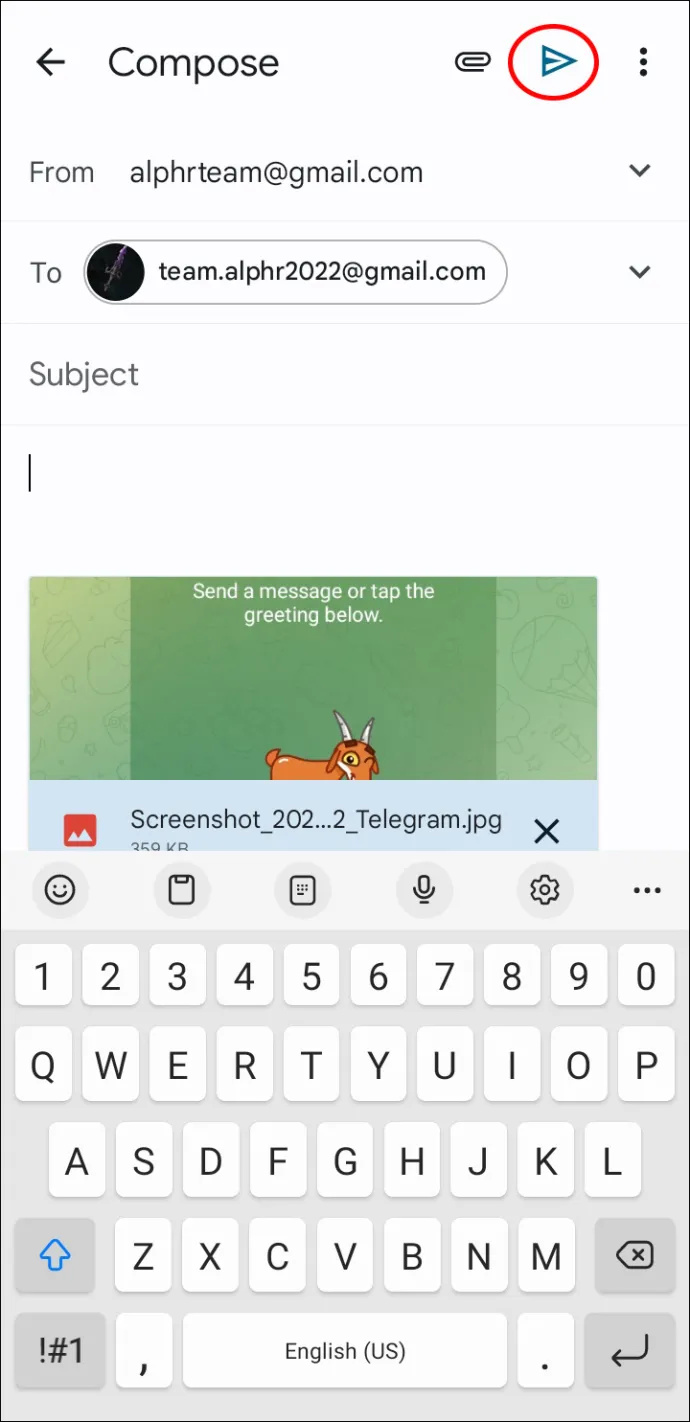
특정 사진을 찾는 데 어려움을 겪고 있다면 휴대폰 카메라로 사진을 찍지 않았을 수 있으므로 갤러리에 없는 것입니다. 휴대전화에서 다운로드한 사진과 블루투스를 통해 받은 파일을 DCIM 폴더에 저장했을 수 있습니다.
iPhone에서 사진을 이메일로 보내는 방법
iPhone으로 고품질 사진을 찍을 수 있으며 몇 번의 클릭만으로 친구 및 가족에게 이메일을 보내 사진을 공유할 수 있습니다.
타임 라인 창 10 비활성화
iPhone에서 사진을 이메일로 보내는 방법은 다음과 같습니다.
- 화려한 꽃 모양의 아이콘을 탭하여 사진 앱을 실행합니다.
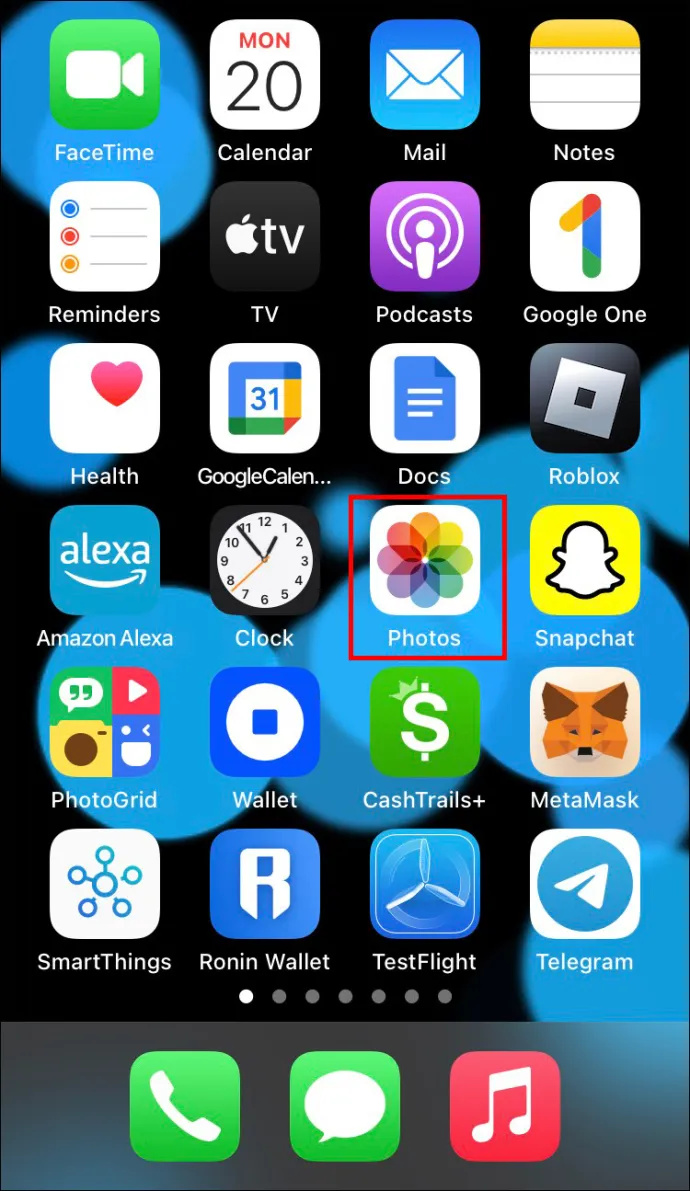
- 화면 오른쪽 상단의 '선택'을 누르고 보낼 사진을 선택합니다. ('선택'이 보이지 않으면 사진을 탭하여 사용 가능한 옵션을 확인하세요.)
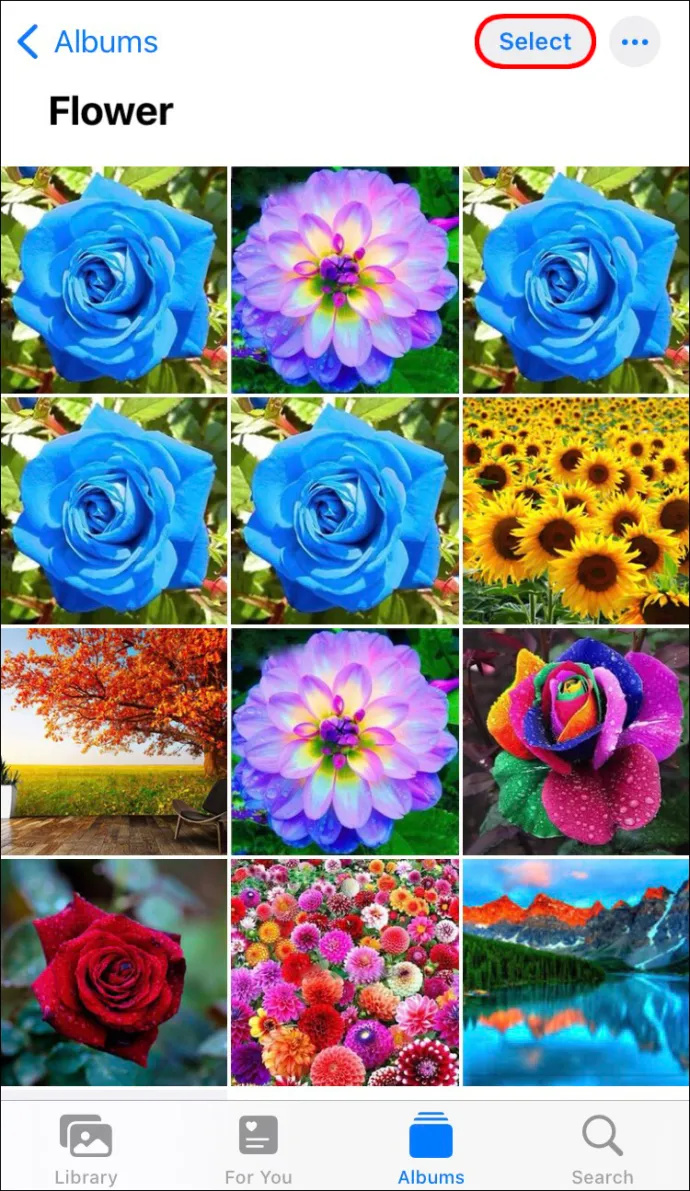
- 화면의 왼쪽 하단 모서리에 있는 공유 아이콘을 선택하고 '사진을 이메일로 보내기'를 클릭합니다. (기기 모델에 따라 '메일'을 누르기 전에 '다음'을 선택해야 할 수도 있습니다.)
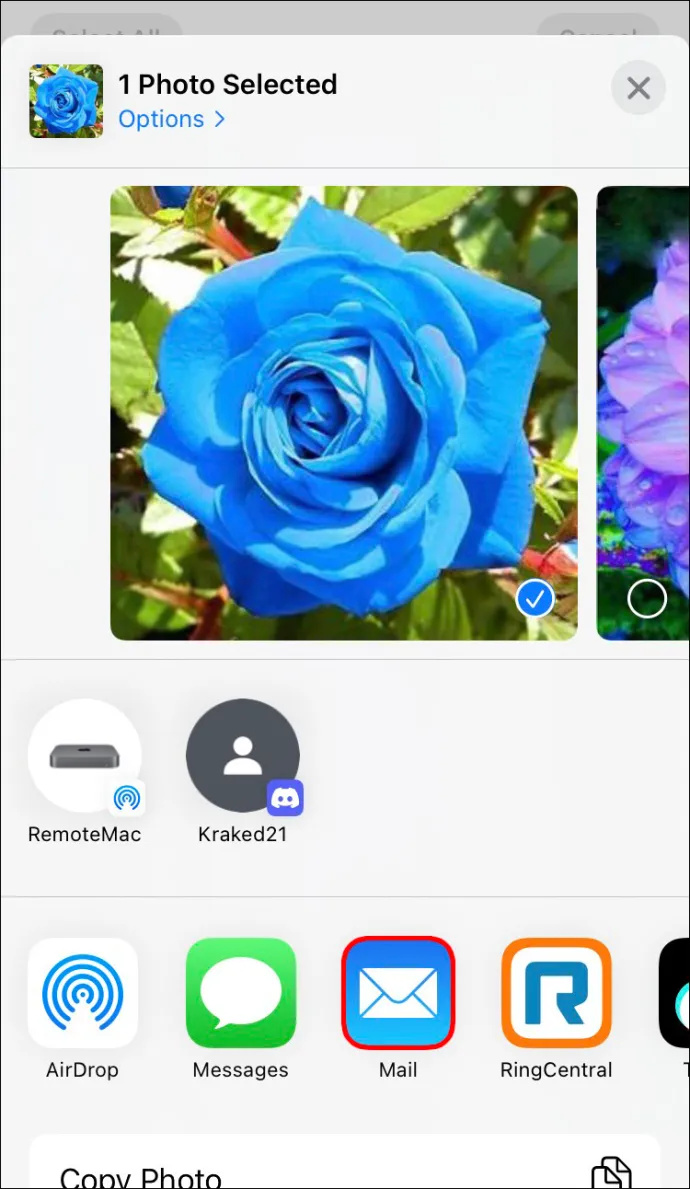
- '받는 사람:' 필드에 받는 사람의 주소를 추가합니다.
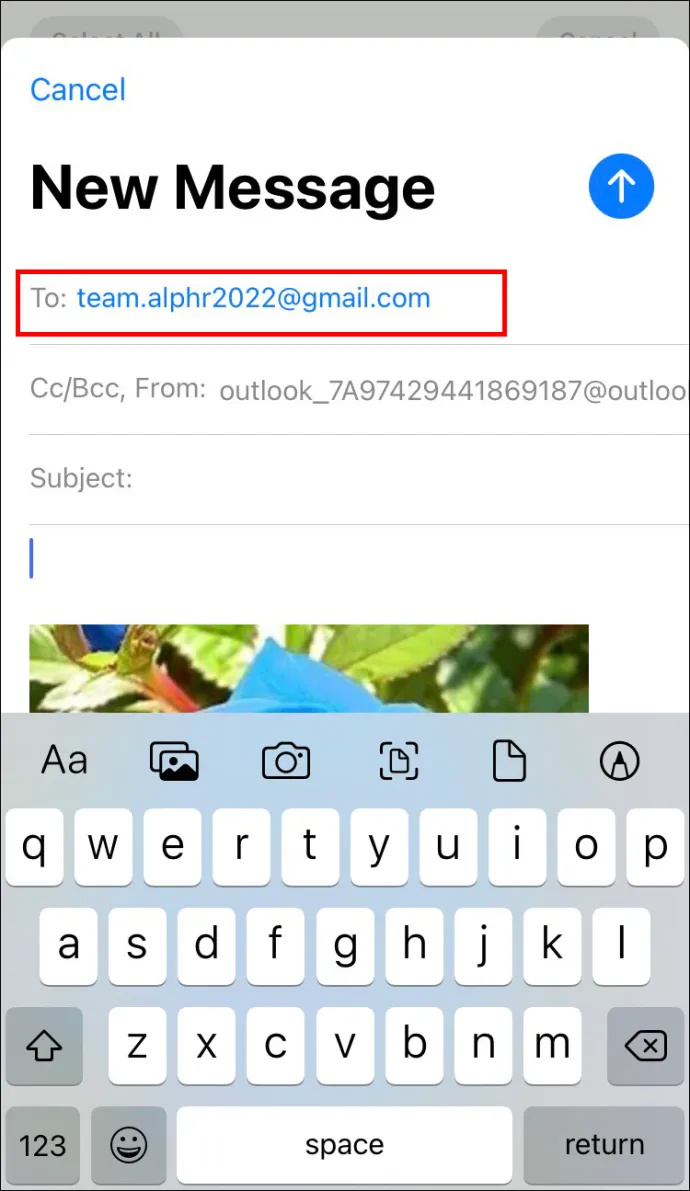
- 이메일 본문을 구성한 후 창 오른쪽 상단의 '보내기'를 누릅니다.
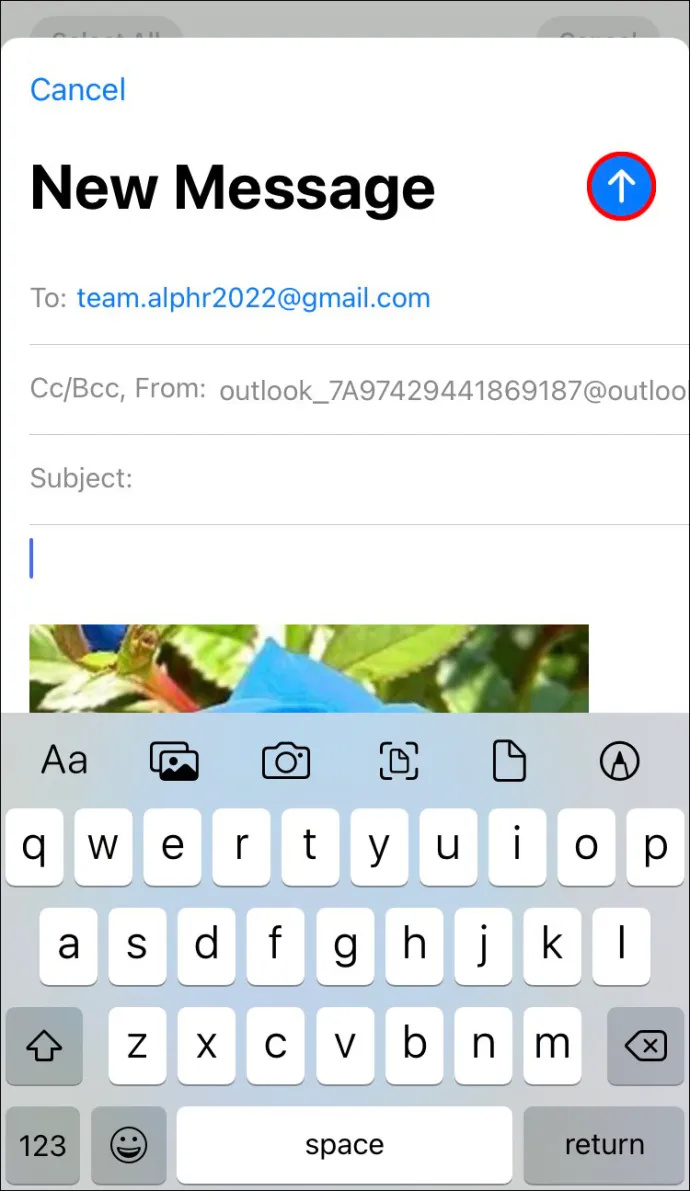
iPhone의 이메일에 여러 장의 사진을 첨부하는 것은 간단하며 고해상도로 다른 사람과 추억을 공유할 수 있습니다. 그렇게 하려면 아래 단계를 따르십시오.
- 여러 가지 색상의 꽃 모양 아이콘을 눌러 사진 앱을 엽니다.
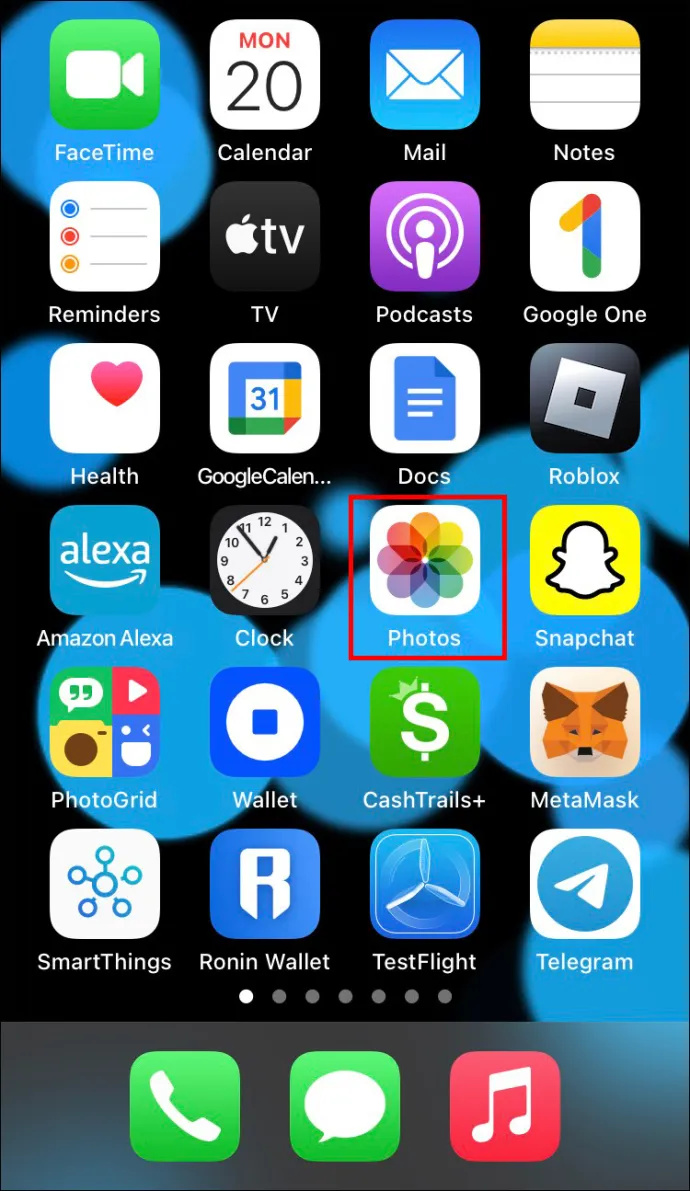
- 앱의 오른쪽 상단 모서리에 있는 '선택'을 누르고 보내려는 사진을 클릭합니다.
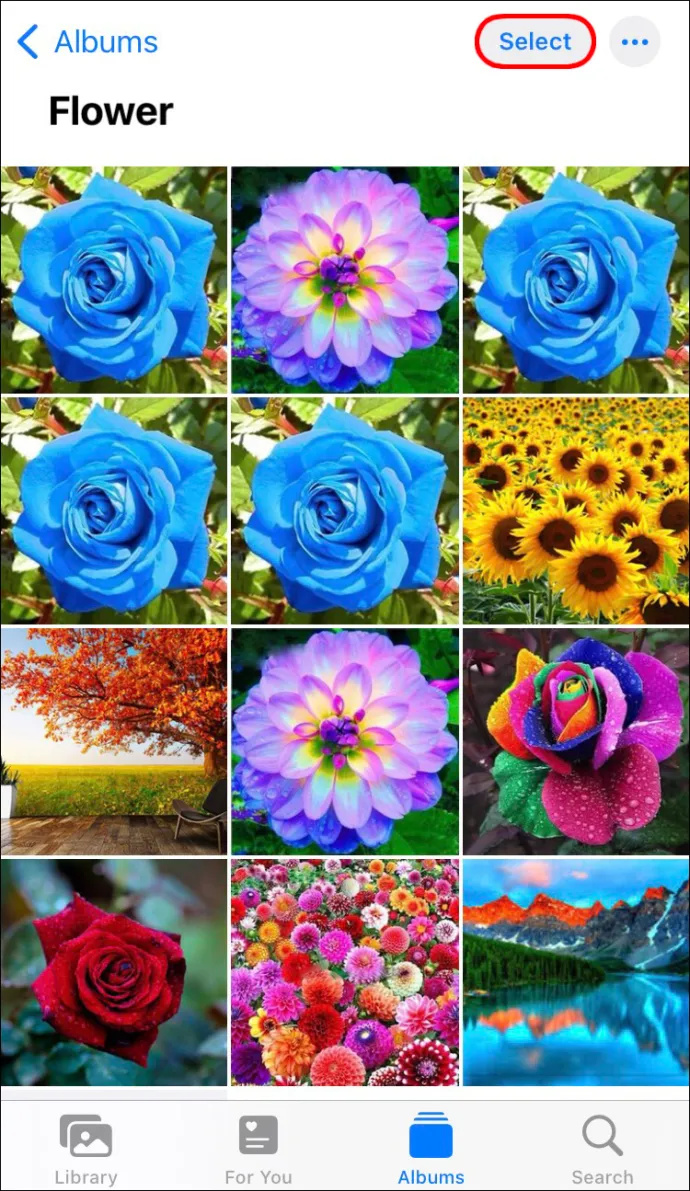
- 왼쪽 하단에서 공유 버튼을 선택하고 '사진을 이메일로 보내기'를 누르십시오. (일부 iPhone 모델에서는 '메일'을 클릭하기 전에 '다음'을 탭해야 할 수도 있습니다.)
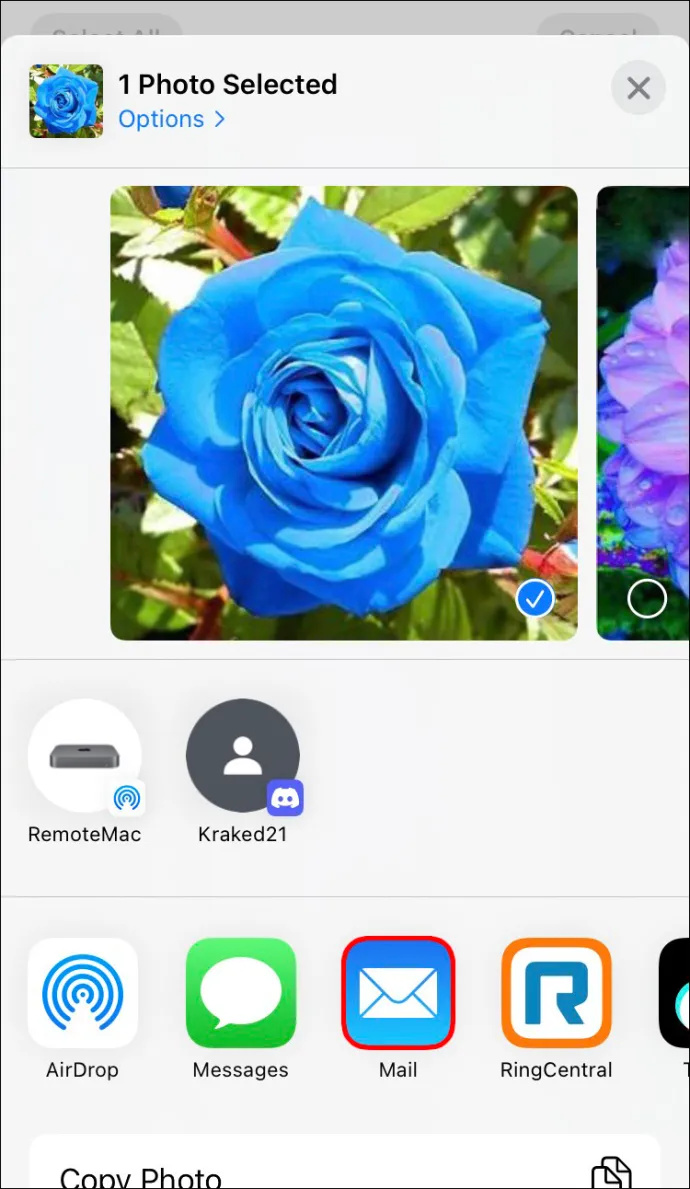
- 이메일을 구성하고 'To:' 필드에 연락처를 입력합니다.
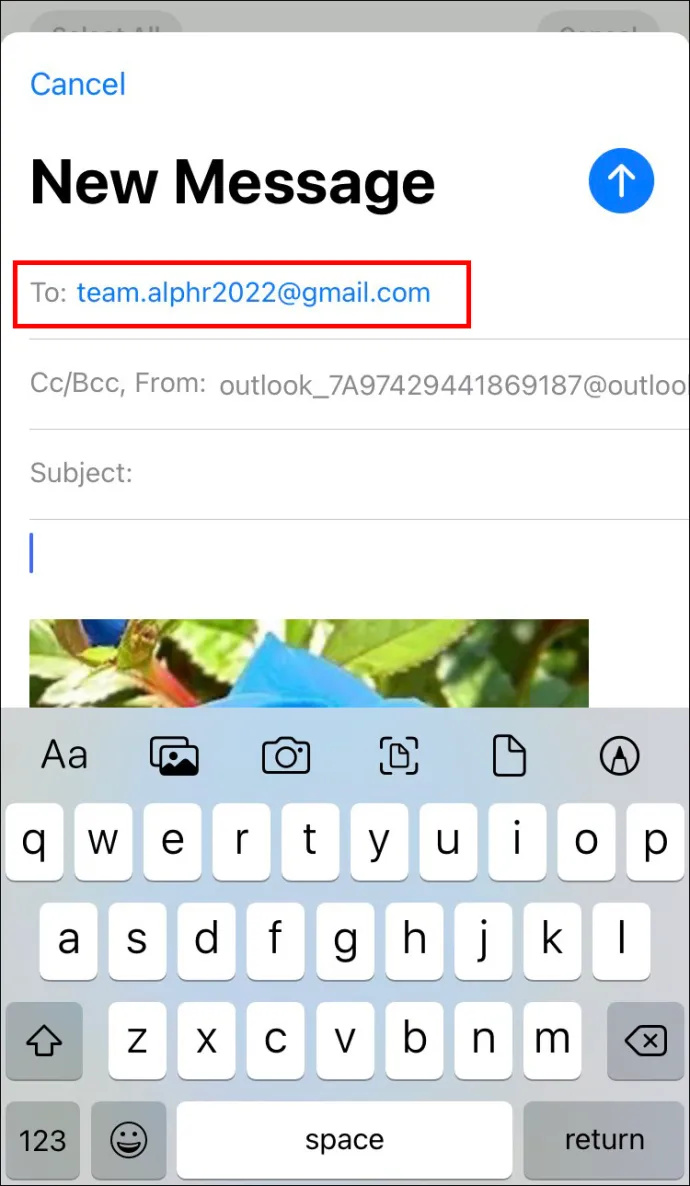
- 메시지에 만족하면 오른쪽 상단의 '보내기'를 누르십시오.
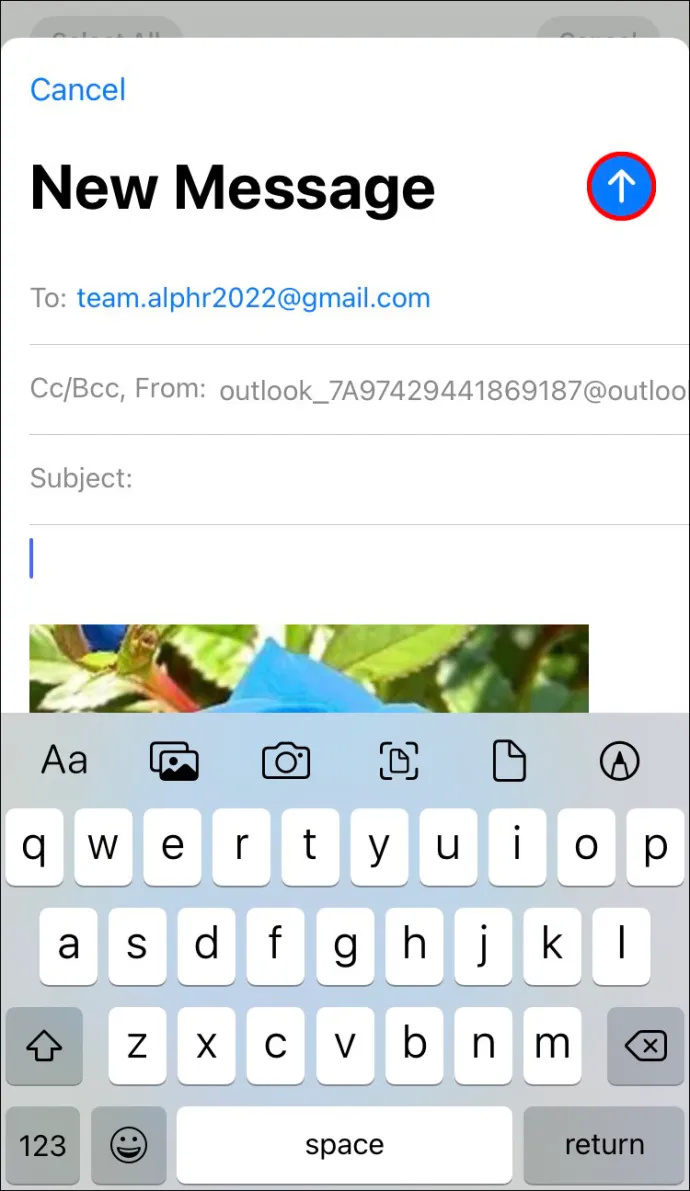
일부 iPhone에서는 '선택' 옵션이 나타나지 않을 수 있습니다. 이러한 경우 수행해야 할 작업은 다음과 같습니다.
모바일 데이터 사용량 확인 방법
- 꽃 아이콘을 클릭하여 사진 앱을 엽니다.
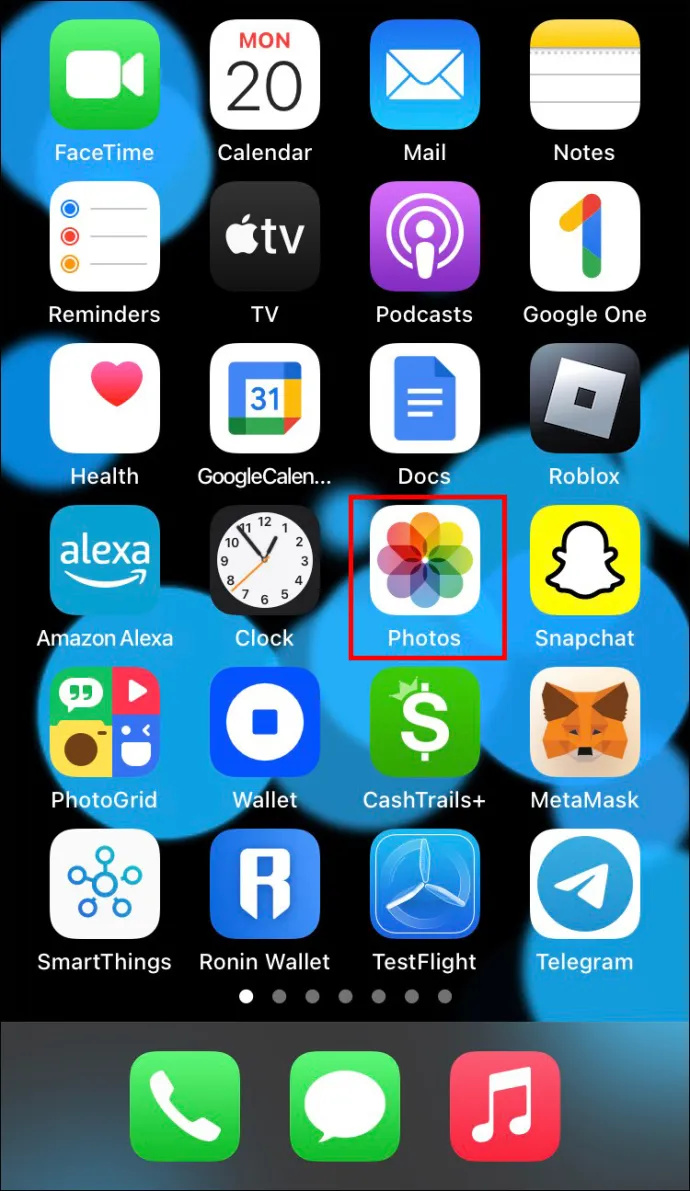
- 보내려는 사진을 누르고 화면 왼쪽 하단의 공유 아이콘을 누릅니다.
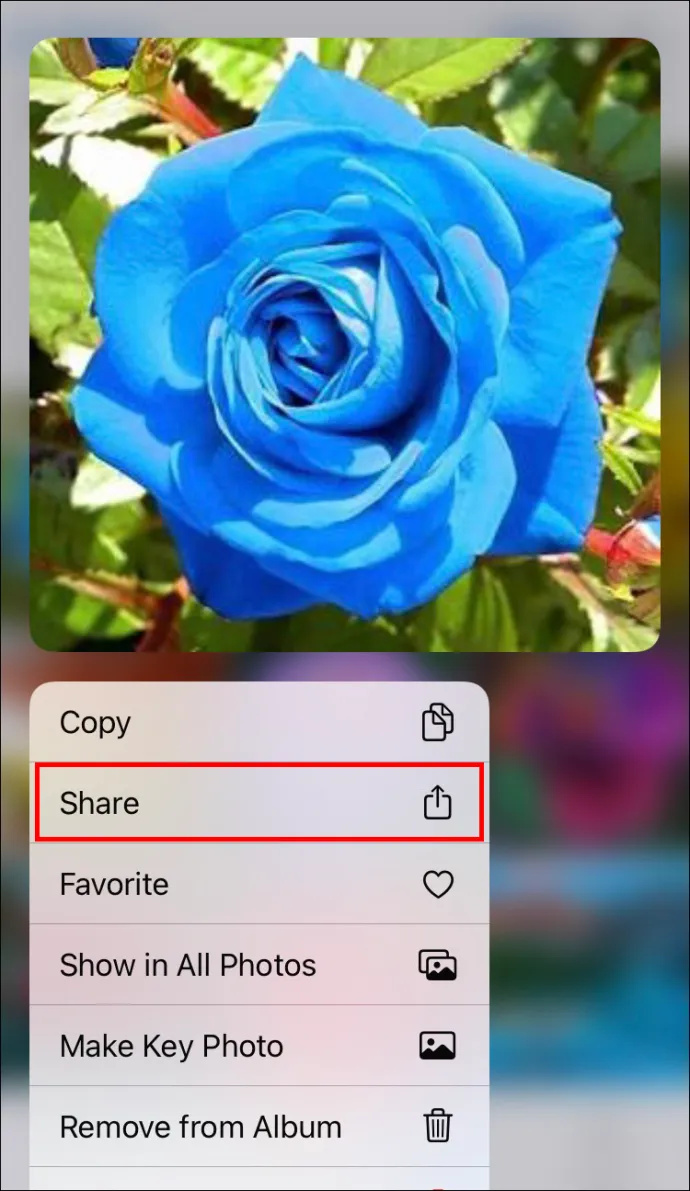
- '사진을 이메일로 보내기' 옵션을 선택합니다. (일부 iPhone 모델에서는 'Mail'을 클릭하기 전에 '다음'을 탭해야 합니다.)
- 이메일로 보내려는 모든 사진을 선택할 때까지 위의 과정을 반복합니다.
- 이메일을 작성하고 '받는 사람:' 필드에 받는 사람의 주소를 추가합니다.
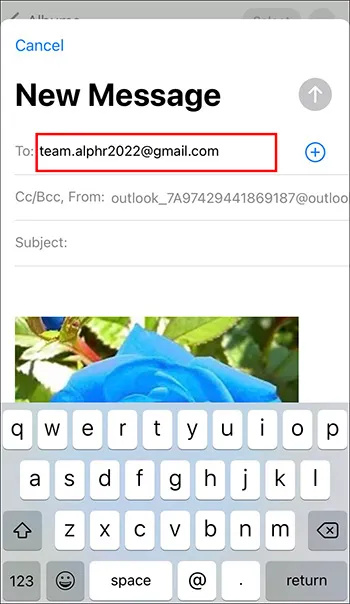
- '보내기'를 누르십시오.
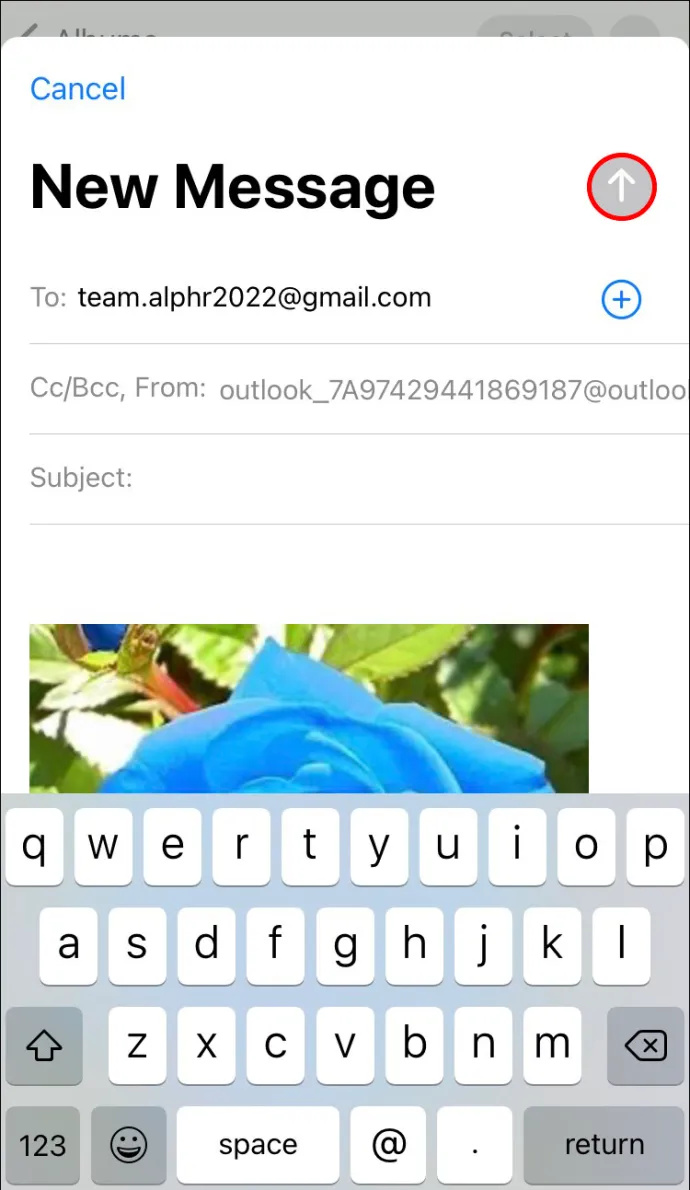
쉽게 고품질 사진 보내기
품질을 손상시키지 않고 사진을 보내기 위해 배터리를 많이 소모하는 앱을 다운로드할 필요가 없습니다. 대신 신뢰할 수 있는 iPhone 또는 Android 장치를 사용하여 이메일에 사진을 빠르게 첨부할 수 있습니다. 메시지에 여러 파일을 추가하는 것은 간단하므로 사진을 전달하기 위해 여러 이메일을 보내는 데 시간을 낭비할 필요가 없습니다.
이전에 Android 또는 iPhone 장치에서 사진을 이메일로 보낸 적이 있습니까? 위의 방법 중 어떤 방법을 사용하셨습니까? 아래 의견란에 알려주십시오.









